
Spolupráce na sdílené prezentaci v aplikaci Keynote na Macu
Ať už jste vlastníkem sdílené prezentace, nebo jste byli pozváni ke spolupráci, po otevření prezentace můžete v reálném čase vidět úpravy prováděné ostatními účastníky, rychle přejít přímo na místo provádění úprav a další.
Přijetí pozvánky ke spolupráci
Kliknete‑li na odkaz na sdílenou prezentaci, bude aplikace, v níž se tato prezentace otevře (například v Keynote pro iCloud nebo v Keynote na Macu), záviset na řadě faktorů, například na přístupových oprávněních nastavených vlastníkem, na tom, jaké verze aplikace Keynote a systému macOS máte v počítači nainstalované, a také na tom, zda používáte iCloud Drive.
Ještě než otevřete odkaz v pozvánce, zkontrolujte, zda vaše zařízení splňuje minimální systémové požadavky pro spolupráci.
Klikněte na odkaz v přijatém e-mailu, zprávě nebo příspěvku a pak postupujte podle zobrazených pokynů.
Pokud jste pozváni prostřednictvím e-mailové adresy nebo telefonního čísla, které není přiřazené k vašemu účtu Apple, můžete tuto e-mailovou adresu nebo telefonní číslo přidat ke svému účtu Apple podle pokynů, které se zobrazí.
Poznámka: Pokud nechcete přiřadit ke svému účtu Apple další e-mailovou adresu, můžete požádat vlastníka sdílené prezentace, aby vás znovu pozval za použití e-mailové adresy nebo telefonního čísla, které jsou k vašemu účtu Apple již přiřazené.
Spolupráce na sdílené prezentaci
Otevřete sdílenou prezentaci.
Pokud jste už prezentaci měli otevřenou, vyhledejte ji ve složce Keynote na iCloud Drivu. Pokud prezentaci nevidíte, klikněte na odkaz v obdržené pozvánce a v případě potřeby se přihlaste pod svým účtem Apple.
Pokud nemůžete prezentaci otevřít, přečtěte si téma Přijetí pozvánky ke spolupráci.
Upravte prezentaci.
Úpravy prováděné vámi a ostatními se zobrazují v reálném čase. Kurzory a výběry textu a objektů se zobrazují v odlišných barvách, aby bylo zřejmé, kde ostatní uživatelé právě provádějí úpravy. Přesunutím ukazatele na kurzor zobrazíte identifikaci uživatele, který úpravy provádí.
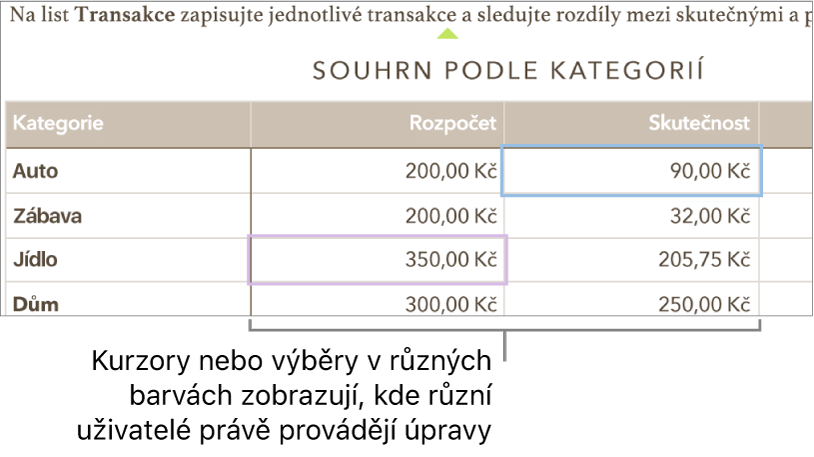
Pokud se vyskytnou konflikty, otevře se dialogové okno, v němž si vyberete verzi, kterou chcete zachovat. Vyberete-li více verzí, jako sdílená verze se použije ta nejnovější.
Úpravy v režimu offline
Když se místo tlačítka Spolupráce zobrazí symbol oblaku se šikmým přeškrtnutím, je vaše zařízení offline.
Můžete normálně pokračovat v práci, a jakmile budete zase online, změny se automaticky nahrají na iCloud.
Po opětném připojení můžete ve sdílené prezentaci zobrazit nejnovější aktivitu.
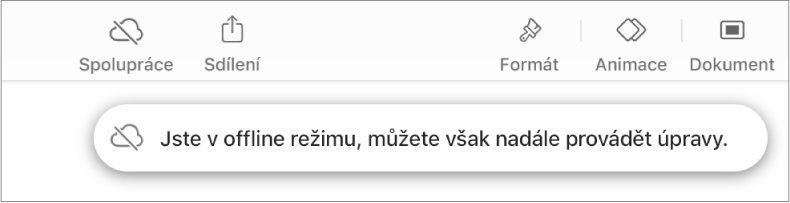
Když jste offline a upravujete sdílenou prezentaci, je třeba mít na paměti následující:
Nejste-li si jisti, zda už byly vaše změny synchronizovány, můžete zkontrolovat jejich stav. Použijte příkaz Zobrazit > Zobrazit stav synchronizace (z nabídky Zobrazení u horního okraje obrazovky).
Jestliže je jiný spolupracující uživatel online a smaže objekty nebo snímky, které právě upravujete offline, nebudou po vašem opětném připojení online tyto změny objektů do prezentace zahrnuty.
Odhlášení ze sdílené prezentace
Pokud už nechcete mít přístup k prezentaci, která s vámi byla sdílena, můžete se ze seznamu účastníků odebrat.
Ve sdílené prezentaci na panelu nástrojů klikněte na
 a potom na Spravovat sdílenou prezentaci.
a potom na Spravovat sdílenou prezentaci.V seznamu účastníků přesuňte ukazatel na své jméno, klikněte na
 a potom vyberte Odstranit mě.
a potom vyberte Odstranit mě. Klikněte na Hotovo.
Odstraněním svého jména ze seznamu účastníků se prezentace odstraní z vašeho iCloud Drivu. Pokud budete později chtít znovu získat přístup k prezentaci, otevřete ji původním odkazem.
Poznámka: U prezentací sdílených s jinými uživateli nejsou k dispozici některé funkce Keynote. Informace najdete v článku podpory Apple Spolupracujte na dokumentech v Pages, Numbers a Keynote.