
Animace objektů na snímku v aplikaci Keynote na iPhonu
Objekt na snímku můžete animovat pomocí sestav akcí. Objekt se například může pohybovat z jedné strany snímku na druhou, může se zprůhlednit, zvýraznit blikáním nebo odrážením atd.
Na objekt můžete použít více sestav akcí, přičemž můžete určit jejich pořadí. Docílíte tak zajímavých efektů. Objekt se například může při pohybu přes snímek zmenšovat, až úplně zmizí.
Animace objektu na snímku
Na snímku vyberte klepnutím objekt nebo textový rámeček, který chcete animovat, a pak klepněte na Animace. Jestliže volbu Animace nevidíte, zobrazte klepnutím na
 další volby.
další volby.Klikněte na Přidat akci a zvolte animaci.
Klepnutím na Náhled přehrajete náhled animace.
Klepněte na Hotovo.
Chcete-li nastavit volby animace, například dobu trvání a směr animace, klepněte na animaci dole na obrazovce.
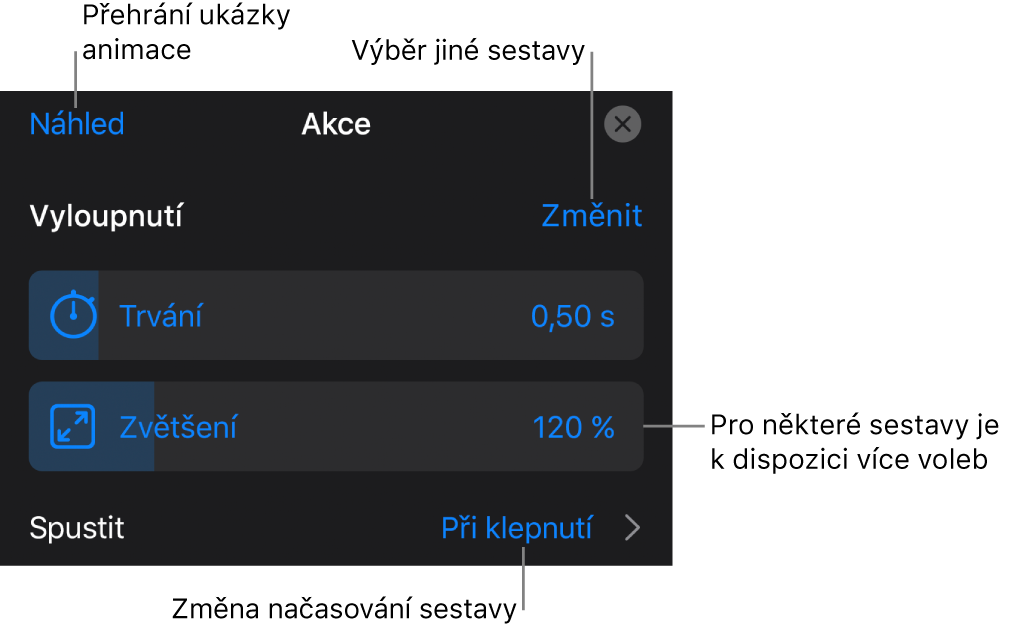
Zobrazené volby závisí na animaci. Následující druhy sestav vyžadují zvláštní kroky:
Neprůhlednost: Průhlednost objektu na konci animace určíte jezdcem Neprůhlednost. Pokud chcete, aby byl objekt na konci animace neviditelný, přetáhněte posuvník úplně doleva.
Otáčení: Chcete-li změnit směr otáčení, klepněte na Po směru hodinových ručiček nebo Proti směru hodinových ručiček. Úhel otáčení nastavíte přetažením jezdce Úhel. Chcete-li nastavit počet otočení, klepněte u Otočení na
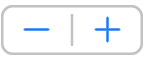 .
.Zvětšení: Velikost objektu na konci animace určíte jezdcem Zvětšení. Konečnou velikost objektu můžete také nastavit přetažením kterékoli modré tečky okolo stínového objektu na snímku.
Vytvoření trasy (dráhy) pohybu: Viz oddíl „Vytvoření dráhy pohybu“ níže.
Klepnutím na Náhled přehrajete náhled animace.
Chcete-li pro objekt použít jinou sestavu akcí, klepněte na
 .
.Jakmile dokončíte přidávání sestav, klepněte v pravém horním rohu obrazovky na Hotovo.
Vytvoření dráhy pohybu
K objektu můžete přidat dráhu pohybu, po níž se bude na snímku pohybovat.
Na snímku vyberte klepnutím objekt nebo textový rámeček, který chcete animovat, a pak klepněte na Animace. Jestliže volbu Animace nevidíte, zobrazte klepnutím na
 další volby.
další volby.Klepněte na Přidat akci a pak na Vytvořit dráhu.
Chcete-li nakreslit dráhu pohybu, přetáhněte objekt.
Ve výchozím nastavení je pro dráhu použita zaoblená křivka. Chcete‑li do dráhy vložit úsek tvořený lomenou čarou, klepněte na
 .
.Jakmile budete s kreslením dráhy hotovi, klepněte u dolního okraje okna na Hotovo.
Animaci můžete doladit pomocí následujících akcí:
Změna počátečního bodu: Přetáhněte neprůhledný objekt na snímku.
Změna koncového bodu: Přetáhněte průhledný stínový objekt na snímku.
Úprava dráhy: Klepněte na dráhu a pak přetáhněte kteroukoli červenou nebo bílou tečku. Chcete-li pro dráhu nastavit tvar zaoblené křivky nebo lomené čáry, klepněte na červenou nebo bílou tečku na čáře, kterou chcete upravit, a pak klepněte na Vytvořit bod se zlomem nebo Vytvořit bod s vyhlazením.
Překreslení dráhy: Klepnutím vyberte některý objekt, potom na něj klepněte ještě jednou a klepněte na Překreslit dráhu.
Rozdělení dráhy pohybu do samostatných sestav: Klepněte na dráhu. Klepněte na bod, ve kterém chcete dráhu rozdělit, a pak klepněte na Rozdělit dráhu.
Zobrazení náhledu animace: U dolního okraje obrazovky klepněte na sestavu Dráha pohybu a pak klepněte na Náhled.
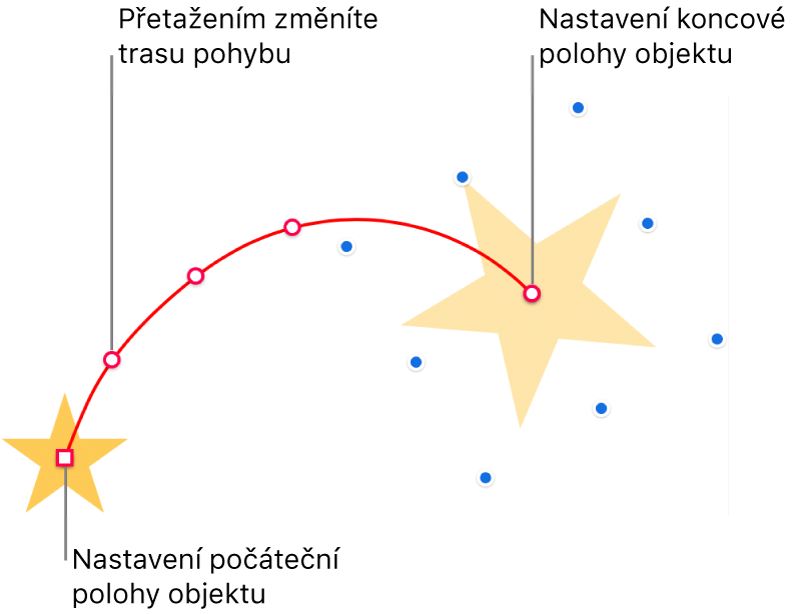
Chcete-li změnit načasování a zrychlení animace, klepněte na sestavu Dráha pohybu dole na obrazovce a pak použijte ovládací prvky.
V pravém horním rohu obrazovky klepněte na Hotovo.
Tip: Sestavu Dráha pohybu můžete zkombinovat s dalšími sestavami akcí a vytvořit složitější animace. Jestliže například chcete, aby se při pohybu na snímku měnila velikost objektu, přetáhněte kterýkoli modrý čtvereček na stínovém objektu. Má-li se objekt při pohybu otáčet, otáčejte dvěma prsty stínový objekt.
Chcete-li přesunout více objektů na snímku na nové pozice, můžete také použít Přidání přechodu Kouzelný přesun.
Zkombinování sestav akcí do jediné animace
Na objekt můžete použít dvě nebo více základních sestav akcí a potom nastavit jejich souběžné přehrávání. Vytvoříte tak jedinou animaci. Můžete například nastavit, aby se objekt při posouvání po snímku otáčel nebo aby se otáčel při zvětšování.
Sestavy Zvýraznění, jako například Odražení nebo Převrácení, nelze kombinovat s dalšími sestavami, ale lze je přehrát hned po dalších sestavách.
Nahoře na obrazovce klepněte na
 a potom na Přechody a sestavy.
a potom na Přechody a sestavy.Klepněte na
 v horní části obrazovky a pak v seznamu přetáhněte bezprostředně za sebe sestavy, které chcete zkombinovat.
v horní části obrazovky a pak v seznamu přetáhněte bezprostředně za sebe sestavy, které chcete zkombinovat.Klepnutím vyberte sestavu, kterou chcete zkombinovat se sestavou nad ní, a potom v části Začátek klepněte na Se sestavou [číslo].
Tento krok zopakujte pro každou sestavu, kterou chcete zkombinovat se sestavou nad ní.
Náhled animace přehrajete klepnutím na
 .
.V pravém horním rohu obrazovky klepněte na Hotovo.
Odstranění animace
Nahoře na obrazovce klepněte na
 a potom na Přechody a sestavy.
a potom na Přechody a sestavy.Proveďte některou z následujících akcí:
Odstranění všech animací z objektu: Klepnutím vyberte objekt s animací, kterou chcete odstranit, klepněte na ni ještě jednou a pak klepněte na Smazat animaci. Klepněte na Hotovo.
Odstranění jednotlivé animace z objektu: Klepněte na
 , přejeďte doleva na animaci, kterou chcete odstranit, a pak klepněte na Smazat. Klepněte na Hotovo.
, přejeďte doleva na animaci, kterou chcete odstranit, a pak klepněte na Smazat. Klepněte na Hotovo.
Použití stejných animací na jiný objekt
Klepněte na
 a potom na Přechody a sestavy.
a potom na Přechody a sestavy.Klepnutím vyberte objekt s animacemi, které chcete kopírovat, klepněte na něj ještě jednou a pak klepněte na Zkopírovat animaci.
Klepnutím vyberte objekt, do kterého chcete animace přidat, pak na něj klepněte ještě jednou a klepněte na Vložit animaci.