
Změna pracovního zobrazení v aplikaci Keynote na iPhonu
Snímky můžete zobrazit různými způsoby, které vám usnadní uspořádání a úpravy prezentace:
Režim snímku: Zobrazí jeden snímek pro úpravy. Jde o výchozí zobrazení při vytváření prezentace z motivu. V tomto zobrazení můžete zobrazit nebo skrýt navigátor snímků.
Prosvětlovací stůl: V tomto režimu jsou snímky zobrazeny jako na prosvětlovacím stole. To se hodí při uspořádávání prezentace, protože vidíte více snímků najednou. Je to také nejvhodnější zobrazení tehdy, když potřebujete upravit více snímků najednou, například přidat ke všem stejný přechod, nastavit jejich přeskakování nebo je duplikovat.
Osnova: Zobrazuje textovou osnovu a také miniatury jednotlivých snímků v navigátoru snímků. Jde o výchozí zobrazení při vytváření osnovy prezentace. V zobrazení osnovy můžete přidávat a upravovat text, vkládat obrázky a videa a případně také změnit formát snímků. To se hodí zejména k načrtnutí hrubého konceptu prezentace, zobrazení toku prezentací se spoustou textu nebo zaměření se na strukturu prezentace.
Prohlížení snímků v režimu snímku
V horní části obrazovky klepněte na
 a vyberte Režim snímku.
a vyberte Režim snímku.Proveďte některou z následujících akcí:
Zobrazení navigátoru snímků: V pravém horním rohu plátna snímku klepněte na tlačítko navigátoru snímků (zobrazené níže) nebo na snímku sevřete prsty.
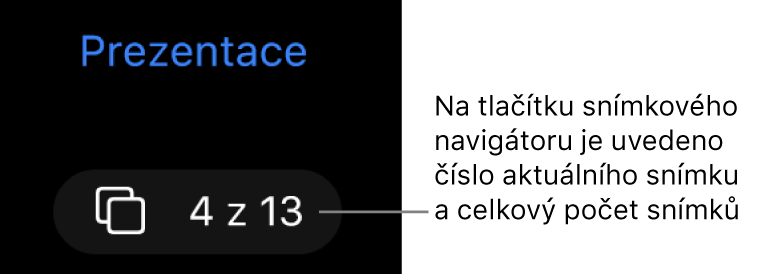
Skrytí navigátoru snímků: Sevřete prsty na snímku.
Výběr snímku pro úpravy: V navigátoru snímků klepněte na miniaturu snímku.
Změna pořadí snímků: V navigátoru snímků podržte prst na miniatuře snímku, dokud zdánlivě nevystoupí nad plochu, a potom ho přetáhněte nahoru nebo dolů.
Seskupení snímků: V navigátoru snímků podržte prst na miniatuře snímku, dokud zdánlivě nevystoupí nad plochu, a potom ho přetáhněte doprava tak, aby byl vůči snímku nad ním odsazený.
Zobrazení nebo skrytí poznámek prezentujícího: V horní části obrazovky klepněte na
 a zapněte nebo vypněte volbu Zobrazit poznámky. Klepněte na Hotovo.
a zapněte nebo vypněte volbu Zobrazit poznámky. Klepněte na Hotovo.
Prohlížení snímků na prosvětlovacím stole
Klepněte na
 v horní části obrazovky a pak vyberte volbu Prosvětlovací stůl.
v horní části obrazovky a pak vyberte volbu Prosvětlovací stůl.Proveďte některou z následujících akcí:
Výběr snímků: Klepněte na miniaturu. Chcete-li vybrat více snímků, klepněte na tlačítko Vybrat v pravém dolním rohu obrazovky a pak klepněte na miniatury. Dalším klepnutím výběr miniatury zrušíte. Až budete hotovi, klepněte na Hotovo.
Změna pořadí snímků: Přetáhněte miniaturu na nové místo.
Rychlé přidání, duplikování a mazání, vynechání či zrušení vynechání snímků: Vyberte jeden nebo více snímků a klepněte na některé z tlačítek ve spodní části obrazovky.
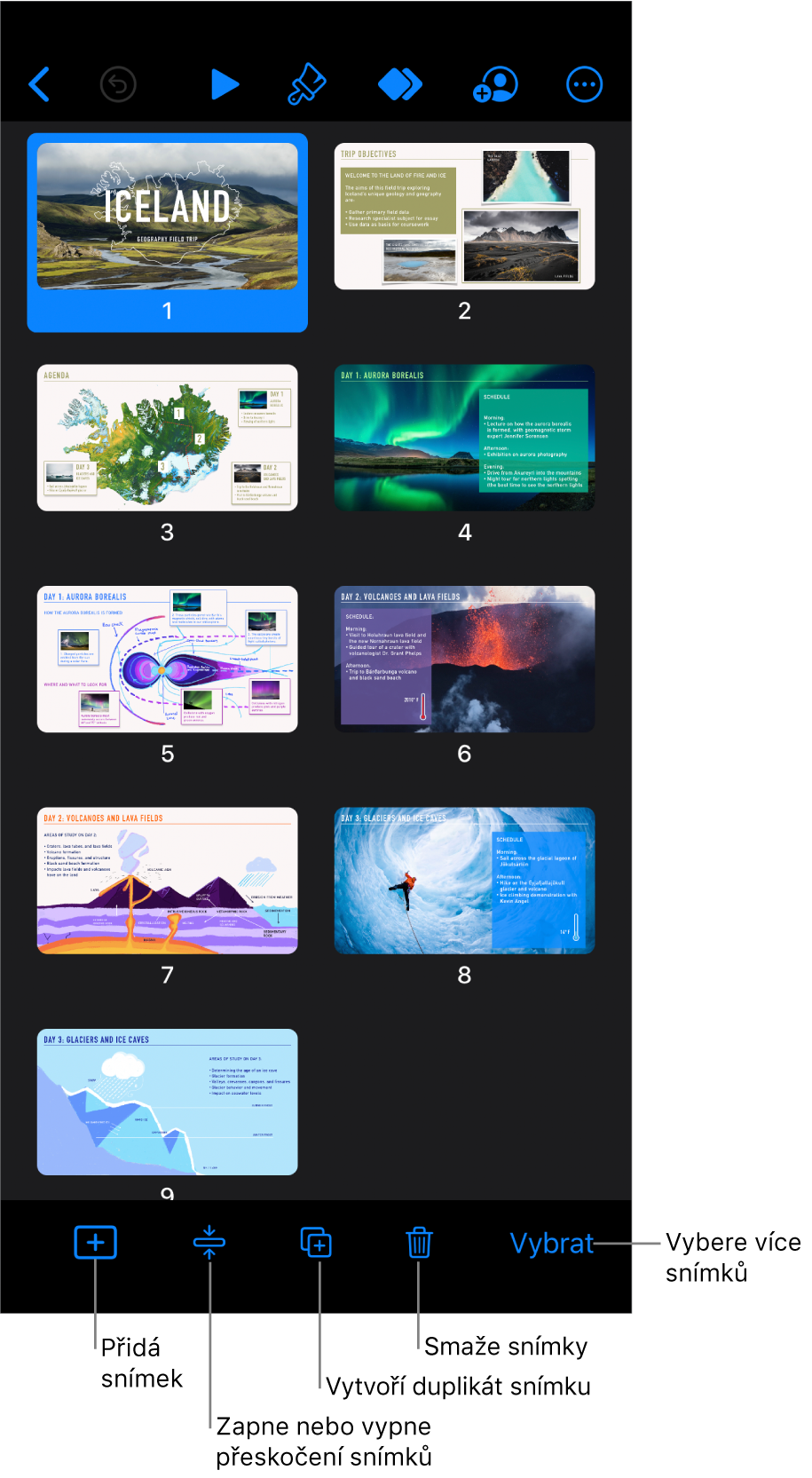
Změna velikosti miniatur: Rozevřením prstů miniatury zvětšíte, sevřením prstů je zmenšíte.
Zobrazení nebo skrytí poznámek prezentujícího: V horní části obrazovky klepněte na
 a zapněte nebo vypněte volbu Zobrazit poznámky. Klepněte na Hotovo.
a zapněte nebo vypněte volbu Zobrazit poznámky. Klepněte na Hotovo.Zobrazení nebo skrytí vynechaných snímků: Klepněte na
 v horní části obrazovky, zapněte nebo vypněte volbu Zobrazit vynechané snímky a klepněte na volbu Hotovo.
v horní části obrazovky, zapněte nebo vypněte volbu Zobrazit vynechané snímky a klepněte na volbu Hotovo.Návrat k režimu snímku: Poklepejte na snímek.
Prohlížení snímků v textové osnově
U horního okraje obrazovky klepněte na
 a potom vyberte volbu Osnova.
a potom vyberte volbu Osnova.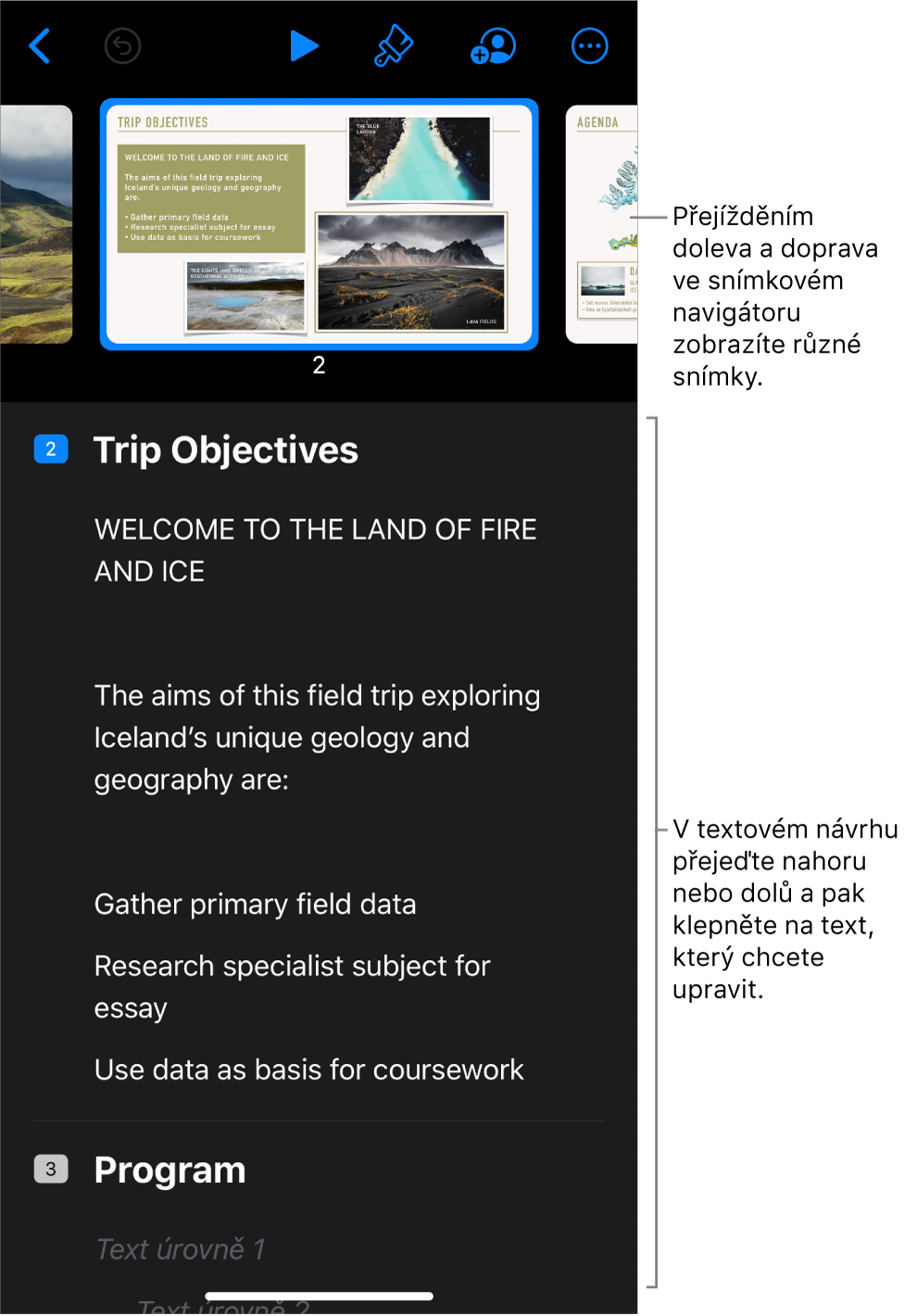
Proveďte některou z následujících akcí:
Přecházení mezi snímky: V navigátoru snímků můžete mezi snímky listovat přejížděním prstem.
Přidání snímku: V textové osnově klepněte na horní řádek snímku, za který chcete nový snímek vložit, a potom klepněte na
 .
.Chcete-li při psaní do posledního řádku snímku rychle přidat řádek, poklepejte na Return.
Smazání snímku: Klepněte na horní řádek snímku, který chcete smazat, dále klepněte na
 a pak klepněte na Smazat.
a pak klepněte na Smazat.Použití jiného vzorového snímku: Vyberte snímek, který chcete upravit, klepněte na
 , dále vyberte některé uspořádání v nabídce Vyberte vzor a potom klepněte na
, dále vyberte některé uspořádání v nabídce Vyberte vzor a potom klepněte na  .
.Změna pořadí snímků: V textové osnově klepněte na horní řádek snímku, který chcete přesunout, podržte prstem
 , dokud snímek zdánlivě nevystoupí nad plochu, a potom ho přetáhněte na nové místo.
, dokud snímek zdánlivě nevystoupí nad plochu, a potom ho přetáhněte na nové místo.Vynechání nebo nevynechání snímku: Klepněte na horní řádek snímku v textové osnově, dále klepněte na
 a potom na Vynechat nebo Nevynechávat.
a potom na Vynechat nebo Nevynechávat.Přidání textu na snímek: V textové osnově klepněte na některý řádek (zobrazí se v něm kurzor) a pak zadejte text.
Smazání textového řádku: Klepněte na textový řádek, který chcete smazat, dále klepněte na
 a pak klepněte na Smazat.
a pak klepněte na Smazat.Chcete-li smazat více textových řádků, klepněte na některý z nich, dále klepněte na
 , přetažením bílých úchytů výběru vyberte veškerý text, který chcete smazat, a potom klepněte na Smazat.
, přetažením bílých úchytů výběru vyberte veškerý text, který chcete smazat, a potom klepněte na Smazat.Přesunutí textu: Klepněte na text, který chcete přesunout, podržte prstem
 , dokud text zdánlivě nevystoupí nad plochu, a potom ho přetáhněte na nové místo.
, dokud text zdánlivě nevystoupí nad plochu, a potom ho přetáhněte na nové místo.Chcete-li přesunout více textových řádků, klepněte na některý z nich, dále klepněte na
 a potom přetažením bílých úchytů výběru vyberte veškerý text, který chcete přesunout. Podržte prstem
a potom přetažením bílých úchytů výběru vyberte veškerý text, který chcete přesunout. Podržte prstem  , dokud text zdánlivě nevystoupí nad plochu, a potom ho přetáhněte na nové místo.
, dokud text zdánlivě nevystoupí nad plochu, a potom ho přetáhněte na nové místo.Přidání fotky nebo videa na snímek obsahující mediální maketu: Jestliže snímek obsahuje jen jednu maketu, klepněte na
 .
. Jestliže snímek obsahuje více mediálních maket, klepněte na
 a pak vyberte maketu, kterou chcete použít. Vyhledejte obrázek nebo video a pak ho přidejte na snímek klepnutím.
a pak vyberte maketu, kterou chcete použít. Vyhledejte obrázek nebo video a pak ho přidejte na snímek klepnutím.Návrat k režimu snímku: Poklepáním na miniaturu snímek zobrazíte v režimu snímku, kde ho můžete upravovat.