
Změna vzhledu textu v aplikaci Keynote na iPhonu
Vzhled textu můžete změnit úpravou písma, velikosti či barvy a použitím tučného řezu, kurzívy a dalšího formátování. Můžete také text vyplnit přechody nebo obrázky anebo přidat obrys. Chcete-li text zvýraznit, můžete za něj přidat barevné pozadí.

Změna vzhledu textu
Vyberte text, který chcete změnit, nebo klepněte na textový rámeček, tvar nebo buňku tabulky a potom klepněte na
 .
.Klepněte na panel Buňka (v případě textu v tabulce) nebo Text (v případě textu v tvaru nebo textovém rámečku) a proveďte jeden z následujících úkonů:
Použití jiného stylu odstavce: Klepněte na název stylu v části Styl odstavce a pak klepněte na nový styl odstavce. Styl odstavce nelze přidat k textu v buňce tabulky.
Změna písma: Klepněte na Písmo a potom na nové písmo. Další volby písma (Light Italic, SemiBold atd.) zobrazíte klepnutím na
 vedle názvu písma.
vedle názvu písma.Změna písma na tučné, kurzívu, podtržené nebo přeškrtnuté: Klepněte na jedno z tlačítek v části Písmo.
Změna velikosti: Velikost písma můžete zvětšit nebo zmenšit klepáním na
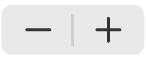 u volby Velikost. Můžete také klepnout na velikost písma a zadat novou hodnotu.
u volby Velikost. Můžete také klepnout na velikost písma a zadat novou hodnotu.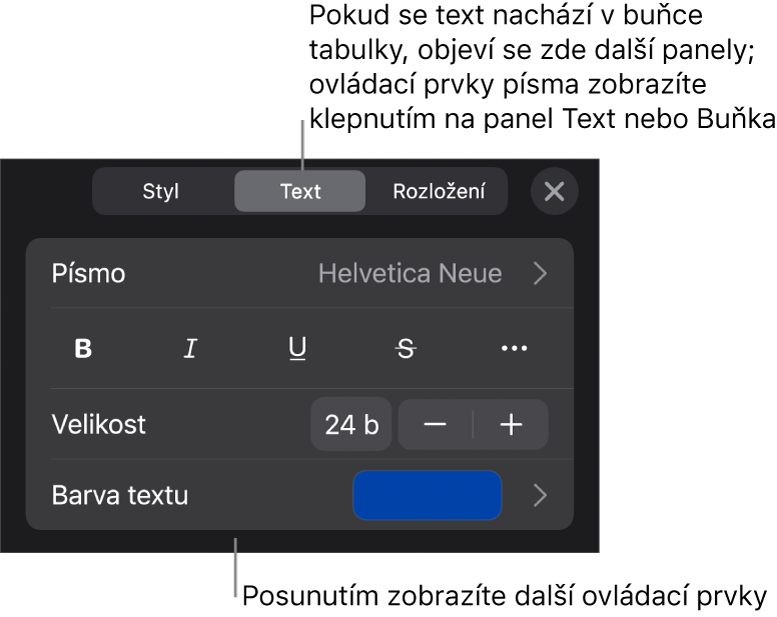
Poznámka: Při standardním nastavení se velikost písma automaticky změní tak, aby se text vešel do většiny textových rámečků. Chcete‑li upravit velikost písma ručně, vyberte textový rámeček, klepněte na
 a potom u dolního okraje nabídky Text vypněte volbu Zmenšit text podle potřeby.
a potom u dolního okraje nabídky Text vypněte volbu Zmenšit text podle potřeby.
Změna barvy textu
Vyberte text, který chcete změnit, nebo klepněte na textový rámeček, tvar nebo buňku tabulky a potom klepněte na
 .
.Chcete-li zobrazit ovládací prvky pro text, klepněte na volbu Buňka (v případě textu v tabulce) nebo Text (v případě textu ve tvaru či v textovém rámečku).
Klepněte na položku Barva textu a potom vyberte některou z následujících voleb:
Barva nebo přechod navržené tak, aby ladily s motivem: Klepněte na volbu Předvolba, přejetím doleva nebo doprava zobrazte všechny možnosti a potom klepnutím vyberte barvu.
Libovolná barva: Klepněte na volbu Barva, přejetím nahoru nebo dolů zobrazte všechny možnosti a potom klepnutím vyberte barvu.
Barva z jiného místa na snímku: Klepněte na
 a pak klepnutím vyberte libovolnou barvu mimo vybraný text. Chcete‑li zobrazit náhled barev, podržte prst na libovolné barvě na snímku a potom jím táhněte přes další barvy na snímku. Zvednutím prstu vyberte barvu.
a pak klepnutím vyberte libovolnou barvu mimo vybraný text. Chcete‑li zobrazit náhled barev, podržte prst na libovolné barvě na snímku a potom jím táhněte přes další barvy na snímku. Zvednutím prstu vyberte barvu.Výplň s dvoubarevným přechodem: Klepněte na Přechod, potom na volbu Počáteční barva nebo Koncová barva a pak na požadovanou barvu. Chcete‑li změnit směr přechodu, klepněte na Převrátit barvy. Úhel přechodu změníte přetažením jezdce Úhel. Pokud chcete použít přechod podle délky tvaru nebo textového rámečku (ne podle velikosti vybraného textu), zaškrtněte políčko u volby Použít přechod na celý objekt. Přechod se změní, když se změní velikost objektu nebo textového rámečku.
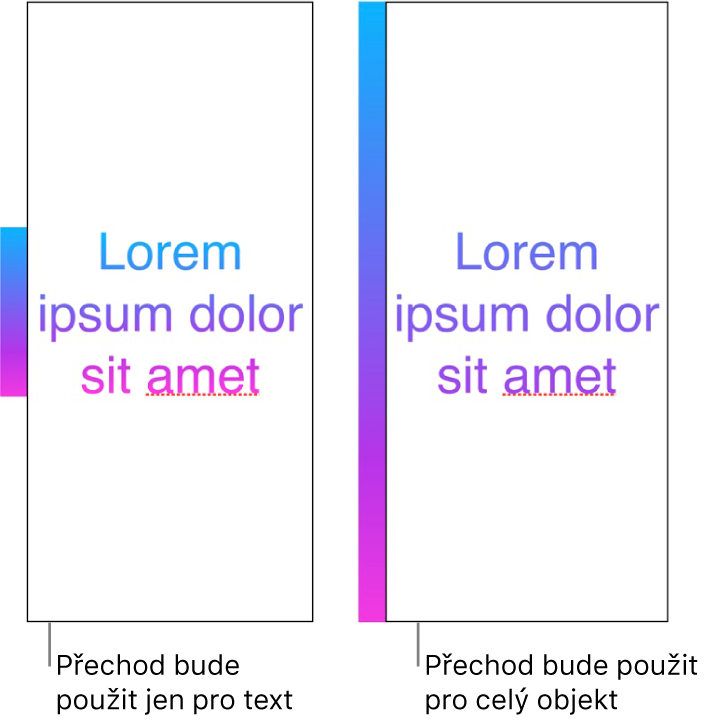
Vyplnění textu obrázkem
Vyberte text, který chcete změnit, nebo klepněte na textový rámeček, tvar nebo buňku tabulky a potom klepněte na
 .
.Chcete-li zobrazit ovládací prvky pro text, klepněte na volbu Buňka (v případě textu v tabulce) nebo Text (v případě textu ve tvaru či v textovém rámečku).
Klepněte na volbu Barva textu nebo Barva a potom na volbu Obrázek.
Klepněte na volbu Změnit obrázek a pak proveďte jednu z následujících akcí:
Klepněte na album a pak na některou fotku.
Klepněte na Pořídit fotografii.
Chcete‑li obrázek vybrat na iCloud Drivu, klepněte na „Vložit z“.
Pokud vzhled obrázku neodpovídá vašim očekáváním či požadavkům nebo pokud chcete změnit způsob vyplnění objektu obrázkem, klepněte na požadovanou volbu:
Původní velikost: Umístí obrázek do textu, aniž by došlo ke změně původních rozměrů obrázku. Velikost obrázku můžete změnit tažením jezdce Měřítko.
Roztáhnout: Změní velikost obrázku tak, aby odpovídala rozměrům textu, přičemž se může změnit poměr stran obrázku.
Dlaždice: Opakuje obrázek v textu. Velikost obrázku můžete změnit tažením jezdce Měřítko.
Vyplnit: Zvětší nebo zmenší obrázek tak, aby v textu nezůstalo prázdné místo.
Velikost podle okna: Změní velikost obrázku tak, aby odpovídala rozměrům textu, ale zachová poměr stran obrázku. V tomto případě může část textu zůstat nevyplněna.
Chcete‑li vytvořit tónovaný obrázek, zapněte Barevný překryv, klepněte na Výplň a vyberte barevný odstín.
Chcete‑li zvýšit nebo snížit průhlednost barevného odstínu, přetáhněte jezdec Neprůhlednost.
Přidání nebo odebrání obrysu textu
Vyberte text, který chcete změnit, nebo klepněte na textový rámeček, tvar nebo buňku tabulky a potom klepněte na
 .
.Chcete-li zobrazit ovládací prvky pro text, klepněte na volbu Buňka (v případě textu v tabulce) nebo Text (v případě textu ve tvaru či v textovém rámečku).
V části Písmo v ovládacích prvcích klepněte na
 .
.Zapněte nebo vypněte volbu Obrys.
Pokud přidáte obrys, můžete pomocí ovládacích prvků změnit jeho styl, barvu a tloušťku.
Tip: Kvůli zvýraznění obrysu můžete odstranit barvu textu. Klepněte na ![]() , potom na volbu Text a nakonec na Barva textu. Klepněte na volbu Předvolba, přejeďte na volby pro černobílou a pak klepněte na Bez výplně.
, potom na volbu Text a nakonec na Barva textu. Klepněte na volbu Předvolba, přejeďte na volby pro černobílou a pak klepněte na Bez výplně.
Přidání barvy na pozadí textu
Chcete-li zvýraznit libovolnou vybranou část textu (jednotlivé znaky, slova nebo celé odstavce), můžete použít barevné pozadí textu.
Vyberte text, který chcete změnit, nebo klepněte na textový rámeček či tvar. Potom klepněte na
 .
.Pokud ovládací prvky textu nevidíte, klepněte na panel Text.
V části Písmo v ovládacích prvcích klepněte na
 .
.Přejeďte nahoru a pak klepněte na Pozadí textu.
Přejetím doleva nebo doprava zobrazte barvy (volby můžete změnit po klepnutí na Předvolba nebo Barvy) a pak vyberte klepnutím některou barvu.
Další informace o°volbách barev najdete v tématu „Změna barvy textu“ výše.
Chcete‑li barvu na pozadí vybraného textu odstranit, klepněte na volbu Předvolba, pak přejeďte na volby pro černobílou a klepněte na volbu Bez výplně.
Pomocí vytvoření a použití stylů textu můžete v prezentaci zachovat konzistentní formátování textu.