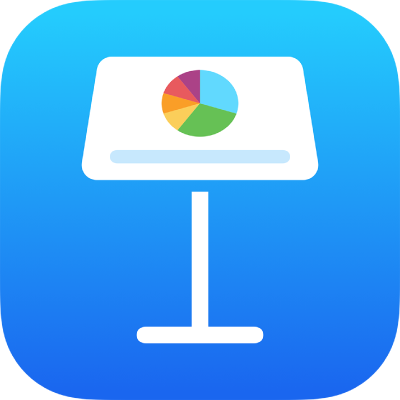
Použití VoiceOveru k vytvoření prezentace v aplikaci Keynote na iPhonu
Prezentace Keynote můžete na iPhonu či iPadu vytvářet pomocí VoiceOveru, což je moderní čtečka obrazovky umožňující práci se zařízením uživatelům, kteří nevidí jeho displej. Začněte s použitím motivu – předdefinované sady uspořádání snímků a prvků; do něj pak můžete přidávat vlastní obsah. Kvůli jednotnému vzhledu používá každý motiv sladěná písma, styly textů a barvy.
VoiceOver také dokáže interpretovat údaje z grafů ve vaší prezentaci pomocí předčítání popisů os, souhrnu dat a jejich trendů a také tak, že zleva doprava přehraje hodnoty grafu převedené na tóny různých výšek.
Výběr motivu
Můžete vybrat motiv se standardními nebo širokými snímky nebo také některý z vlastních motivů, které jste si upravili a uložili pro pozdější použití. Motiv lze vybrat ve výběru motivů.
Přejděte do aplikace Keynote
 na iPhonu.
na iPhonu.Jakmile otevřete Keynote, otevře se správce dokumentů. Přejeďte doleva nebo doprava (nebo použijte klávesy šipka doleva a šipka doprava na klávesnici), dokud neuslyšíte „Vybrat motiv“. Potom poklepáním otevřete výběr šablon.
Otevřete rotor VoiceOveru a pro navigaci v kategoriích motivů, jako Tučné nebo Minimální, použijte nastavení pro Záhlaví.
Poznámka: Chcete-li slyšet všechny kategorie, je možné, že bude nutno zobrazení posouvat.
Přejeďte směrem doleva nebo doprava, dokud neuslyšíte název motivu, který chcete použít, a potom ji poklepáním vyberte.
Chcete-li například vytvořit prezentaci pro postupné zobrazení fotek na jednoduchém černém pozadí, můžete vybrat motiv Fotografický esej.
Jestliže nechcete použít žádný motiv z kategorie Standardní, přejíždějte doleva nebo doprava, dokud neuslyšíte „tlačítko Trojtečka“, a potom poklepáním otevřete nabídku Nastavení. Přejíždějte nahoru nebo dolů, dokud neuslyšíte volbu „Širokoúhlý (16:9)“, a potom ji poklepáním vyberte.
Změna uspořádání snímku
Chcete‑li rychle změnit vzhled snímku, vyberte pro něj jiné uspořádání snímku. To lze provést v nabídce Formát.
Přejděte do aplikace Keynote
 na iPhonu.
na iPhonu.Otevřete požadovanou prezentaci, a pak po otevření rotoru VoiceOveru můžete z plátna přejít na panel nástrojů použitím volby Kontejnery.
Procházejte panel nástrojů Formát přejížděním doleva nebo doprava (nebo pomocí kláves se šipkami doleva a doprava), dokud neuslyšíte „tlačítko Formát“, a pak poklepáním otevřete nabídku Formát.
Chcete-li slyšet uspořádání aktuálního snímku, přejíždějte doprava, dokud neuslyšíte uspořádání vybraného snímku.
Chcete-li vybrat nové uspořádání snímku, poklepejte na tlačítko Uspořádání v nabídce Formát, přejíždějte v nabídce, dokud neuslyšíte název požadovaného vzoru, a pak ho poklepáním vyberte.
Přidání vlastního textu
Uspořádání snímků obsahují makety textových rámečků pro názvy, titulky, hlavní text a další prvky textu. Kteroukoli z textových maket lze nahradit vlastním textem.
Přejděte do aplikace Keynote
 na iPhonu.
na iPhonu.Otevřete požadovanou prezentaci s maketou textu.
Otevření rotoru VoiceOveru a použití nastavení kontejnerů vám umožní navigaci na plátno.
Chcete-li procházet obsah na plátně, přejíždějte doleva nebo doprava (nebo použijte klávesu se šipkou doleva nebo doprava na klávesnici). Jakmile uslyšíte text, který chcete nahradit, poklepáním vyberte příslušný textový rámeček.
Chcete-li nahradit text, poklepejte znovu a pak začněte psát.
Přidání vlastních médií
Makety médií na snímku můžete nahradit a místo nich přidat vlastní obrázky a videa. To se provádí na plátně.
Přejděte do aplikace Keynote
 na iPhonu.
na iPhonu.Otevřete požadovanou prezentaci s mediálními maketami.
Otevření rotoru VoiceOveru a použití nastavení kontejnerů vám umožní navigaci na plátno.
Chcete-li procházet obsah na plátně, přejíždějte doleva nebo doprava (nebo použijte klávesu se šipkou doleva nebo doprava na klávesnici). Jakmile uslyšíte název obrázku, který chcete nahradit, poklepáním ho vyberte.
Přejeďte doleva nebo doprava přes úchyty obrázku, dokud neuslyšíte „tlačítko Nahradit obrázek“, a potom poklepáním otevřete překryvné okno Alba.
Chcete-li vybrat média, která se mají použít, proveďte některou z následujících akcí:
Má-li se použít fotka nebo video z překryvného okna Alba: Vyberte album a potom poklepáním vyberte média, která chcete přidat.
Má-li se použít fotka nebo video z iCloudu nebo jiné služby: Pod alby poklepejte na volbu Vložit a potom poklepáním vyberte média, která chcete přidat.
Má-li se použít nová fotka nebo video: Vyberte volbu Pořídit fotku nebo Pořídit video a potom Použít fotku nebo Použít video.
Obrázek nebo video pak automaticky na snímku nahradí média v maketě.
Vlastní tvary a další objekty můžete vložit také tak, že na panelu nástrojů vyberete nabídku Vložit. Pro navigaci na panel nástrojů z oblasti uspořádání snímku použijte nastavení Kontejnery v rotoru VoiceOveru.
Informace o přidávání popisů zpřístupnění (určených pro předčítání VoiceOverem a dalšími asistenčními technologiemi) k obrázkům, zvukům a videím najdete v tématech Přidání popisu k obrázku, Přidání popisu zvuku a Přidání popisu videa.
Přehrání prezentace
Když na Macu přehráváte prezentaci, VoiceOver předčítá text a popisy obrázků na aktuálním snímku. Prezentace se přehrává v zobrazení na celé obrazovce.
Informace o přehrávání prezentací na samostatném monitoru najdete v tématu Přehrání prezentace na samostatném monitoru.
Přejděte do aplikace Keynote
 na iPhonu.
na iPhonu.Otevřete požadovanou prezentaci a pak po otevření rotoru VoiceOveru můžete z oblasti uspořádání snímku přejít na panel nástrojů použitím volby Kontejnery.
Na panelu nástrojů přejíždějte doleva nebo doprava (můžete také použít klávesy se šipkami doleva a doprava), dokud neuslyšíte název snímku, od kterého chcete začít, a potom ho poklepáním vyberte.
Přejděte zpět na panel nástrojů, přejíždějte doleva nebo doprava, dokud neuslyšíte „tlačítko Přehrát“, a pak poklepáním přehrajte prezentaci.
Používáte-li klávesnici, můžete prezentaci přehrát od tohoto snímku také stisknutím kombinace Alt-Cmd-P.
Chcete-li procházet snímek a poslechnout si text a popisy obrázků, přejíždějte doleva nebo doprava.
Chcete-li přejít v prezentaci dopředu, proveďte jednu z následujících akcí:
Přechod na následující snímek nebo sestavu: Poklepejte.
Návrat o jeden snímek nebo obnovení sestavy na snímku: Přejetí třemi prsty.
Přechod na jiný snímek: Pomocí nastavení Akce v rotoru VoiceOveru vyberte „Zobrazit navigátor snímků“, potom přejíždějte doleva nebo doprava, dokud neuslyšíte název snímku, který chcete přehrát, a pak poklepáním přeskočte na tento snímek.
Použití VoiceOveru pro interpretaci dat v grafech
V systému iOS 15 nebo novějším či iPadOS 15 nebo novějším může VoiceOver poskytnout užitečné informace týkající grafů ve vaší prezentaci, včetně informací o osách, tvaru dat, minimálních hodnotách, maximálních hodnotách apod. VoiceOver také může zleva doprava přehrát hodnoty grafu převedené na tóny různých výšek.
Přejděte do aplikace Keynote
 na iPhonu.
na iPhonu.Otevřete požadovanou prezentaci a pak vyberte graf, o kterém chcete získat více informací.
Přejetím zleva doprava vyberte libovolný datový bod v grafu.
Otevřete rotor VoiceOveru a potom vyberte nastavení Audiograf.
Přejetím nahoru nebo dolů vyberte kteroukoli z následujících voleb:
Popis grafu: Uvádí název každé osy a počet řad.
Podrobné informace o grafu: Otevře dostupné zobrazení grafu, které poskytuje přístup k audiografu, souhrnům, statistikám apod.
Přehrát audiograf: Přehrává zleva doprava hodnoty v grafu převedené na tóny různých výšek. Čím vyšší hodnota, tím vyšší tón.