
Změna vzhledu pruhů, výsečí a dalších prvků v Keynote na iPadu
Datová řada je sada souvisejících hodnot v grafu, jako jsou například všechny pruhy stejné barvy v pruhovém grafu nebo jedna spojnice ve spojnicovém grafu.
Trendy v grafu můžete zdůraznit změnou vzhledu, umístění nebo rozestupů pro jednu a více datových řad.
Změna barev a stínů v prvcích grafu
Vzhled jakékoli datové řady v grafu můžete změnit a odlišit ji tak od ostatních. V pruhových grafech můžete například vyplnit pruhy jednotlivých řad různými barvami nebo barevnými přechody, použít pro ně odlišné styly obrysu (tahu) apod. U bodových grafů můžete změnit symbol, který reprezentuje jednotlivé body, nebo přidat spojovací čáry mezi body.
Poznámka: Nelze však samostatně změnit vzhled jednotlivých datových bodů v řadě (například jednoho pruhu v pruhovém grafu). Všechny provedené změny se projeví na všech datových bodech v řadě.
Klepněte na graf a potom na volbu Upravit řadu.
Klepněte na řadu, kterou chcete upravit, a pomocí ovládacích prvků v nabídce proveďte změny.
Změny budou použity pouze na vybranou datovou řadu. Chcete-li změnit další řadu, klepněte na volbu Všechny řady, potom na řady, které chcete upravit, a proveďte změny.
Chcete-li upravit více řad, klepněte na volbu Vybrat, potom klepnutím vyberte dvě nebo více řad a nakonec klepněte na volbu Formátovat vybranou řadu.
Tip: Pro všechny datové řady v grafu můžete najednou vybrat koordinovanou sadu barev. Klepněte na graf, na ![]() a potom na kartě Graf klepněte na některý styl.
a potom na kartě Graf klepněte na některý styl.
Změna rozestupů v pruhových a sloupcových grafech
Můžete nastavit množství prostoru mezi sloupci či řádky ve sloupcovém, skládaném sloupcovém, pruhovém nebo skládaném pruhovém grafu.
Klepněte na graf a pak na
 .
.Klepněte na volbu Styl a potom na Obecné.
Chcete-li nastavit velikost mezery, přetáhněte jezdec Mezery mezi sloupci, Mezery mezi pruhy nebo Mezery mezi sadami. Můžete také klepnout na procentní hodnotu a zadat číselný údaj.
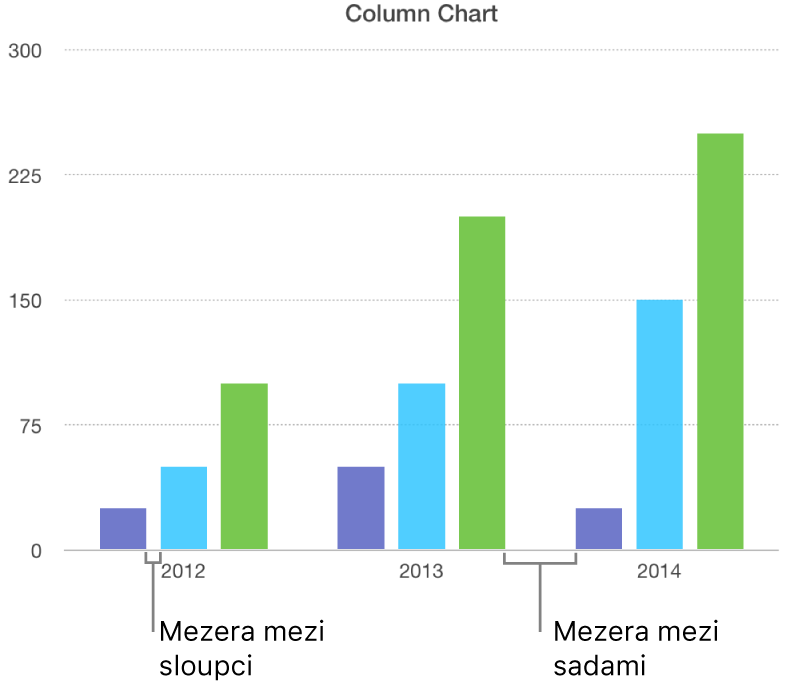
Přidání zaoblených rohů k pruhovým, sloupcovým, smíšeným a dvouosým grafům
Klepněte na graf, který chcete změnit, potom na
 a pak na volbu Styl.
a pak na volbu Styl.Chcete-li upravit zaoblení pruhů nebo sloupců, přetáhněte jezdec Zaoblené rohy nebo klepněte na procentní hodnotu a zadejte číselný údaj.
Chcete‑li u každého pruhu či sloupce zaoblit jen dva vnější rohy (ty, které leží dál od osy), zapněte volbu Jen vnější rohy.
Změna hloubky 3D grafu a tvaru prvků řady
U 3D grafů můžete změnit hloubku grafu a tvar sloupců nebo pruhů.
Kliknutím na graf jej vyberte.
Klepněte na
 a potom na volbu Graf.
a potom na volbu Graf.Přejetím nahoru zobrazte jezdec Hloubka (pokud jej nevidíte) a pak proveďte kterékoli z následujících akcí:
Úprava hloubky: Přetáhněte jezdec Hloubka směrem doprava, chcete-li nastavit hlubší vzhled grafu, nebo doleva, chcete-li hloubku zmenšit.
Změna tvaru sloupců a pruhů: Klepněte na Tvar sloupce nebo Tvar pruhu a zvolte buď Hranol, nebo Válec.
Zkosení okrajů mezi řadami nebo výsečemi v 3D skládaném nebo koláčovém grafu
Zkosením okrajů mezi řadami v 3D skládaných nebo koláčových grafech můžete jednotlivé řady od sebe lépe odlišit.
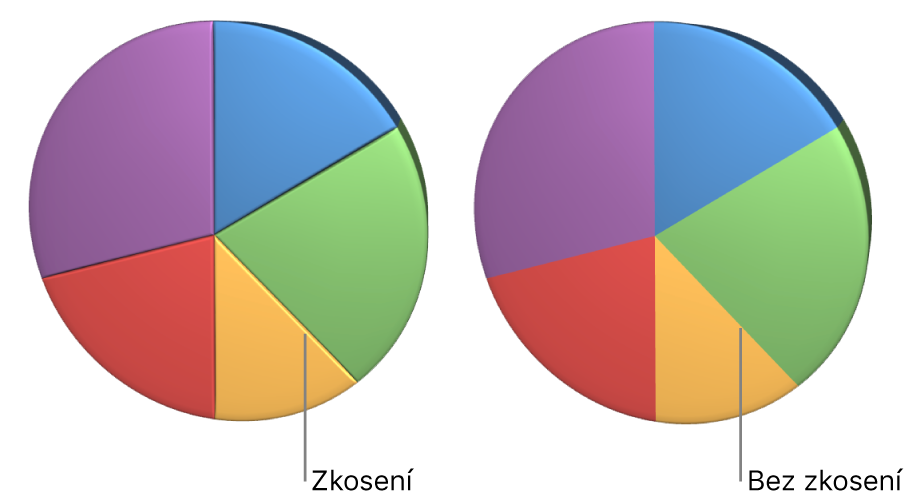
Klepněte na graf a pak na
 .
.Klepněte na Graf a potom zapněte volbu Zkosení.
Ovládací prvek zkosení se zobrazuje jen tehdy, je‑li vybrán 3D skládaný pruhový graf, 3D skládaný sloupcový graf nebo 3D koláčový graf.
Změna polohy dílů koláčových grafů nebo segmentů prstencových grafů
Vyberte koláčový nebo prstencový graf.
Podržte díl nebo segment a přetáhněte ho směrem ven od středu grafu.
Podle potřeby můžete upravit také orientaci dílů koláčového nebo segmentů prstencového grafu: klepněte na graf, dále na ![]() , potom klepněte na úhel a zadejte požadovanou hodnotu ve stupních. Důležité informace můžete zdůraznit například umístěním vybraných dílů do horní nebo dolní části grafu.
, potom klepněte na úhel a zadejte požadovanou hodnotu ve stupních. Důležité informace můžete zdůraznit například umístěním vybraných dílů do horní nebo dolní části grafu.
Změna velikosti středového otvoru v prstencovém grafu
Klepnutím na prstencový graf jej vyberte a klepněte na
 .
.Přetáhněte jezdec Vnitřní poloměr nebo můžete klepnout na hodnotu Vnitřní poloměr a zadat nový číselný údaj.
Přidání nebo změna datových symbolů ve spojnicových a bodových grafech.
Symboly použité k reprezentaci dat v bodových grafech můžete změnit.
Klepnutím vyberte graf, klepněte na
 a potom na Styl.
a potom na Styl.V poli Velikost můžete také upravit velikost symbolů. Pokud pole ponecháte prázdné, velikost se nastaví automaticky.
Klepněte na Datový symbol a pak vyberte požadovaný symbol, nebo pokud mají být symboly z grafu odebrány, vyberte položku Žádný.
Symboly můžete zvětšit nebo zmenšit také klepáním na
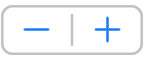 vedle položky Velikost.
vedle položky Velikost.
Nedaří-li se vám graf upravit, je možné, že jej bude třeba odemknout.