Uživatelská příručka pro Keynote pro iPad
- Vítejte!
- Co je nového v Keynote 13.2
-
- Seznámení s Keynote
- Seznámení s obrázky, grafy a dalšími objekty
- Vytvoření prezentace
- Výběr způsobu procházení prezentace
- Otevření prezentace
- Uložení a pojmenování prezentace
- Vyhledání prezentace
- Vytištění prezentace
- Přizpůsobení panelu nástrojů
- Kopírování textu a objektů mezi aplikacemi
- Základní gesta pro dotykový displej
- Použití tužky Apple Pencil v Keynote
- Vytvoření prezentace pomocí VoiceOveru
-
- Prezentace na iPadu
- Prezentace na samostatném monitoru
- Přehrávání prezentací na iPadu přes internet
- Použití dálkového ovladače
- Nastavení automatického přehrávání prezentace
- Přehrávání prezentací s více prezentujícími
- Přidání a zobrazení poznámek prezentujícího
- Vyzkoušení prezentace na zařízení
- Přehrání zaznamenané prezentace
-
- Odeslání prezentace
- Úvod do spolupráce
- Přizvání dalších uživatelů ke spolupráci
- Spolupráce na sdílené prezentaci
- Zobrazení nejnovější aktivity ve sdílené prezentaci
- Změna nastavení sdílené prezentace
- Ukončení sdílení prezentace
- Sdílené složky a spolupráce
- Použití aplikace Box pro spolupráci
- Vytvoření animovaného GIFu
- Zveřejnění prezentace na blogu
- Copyright
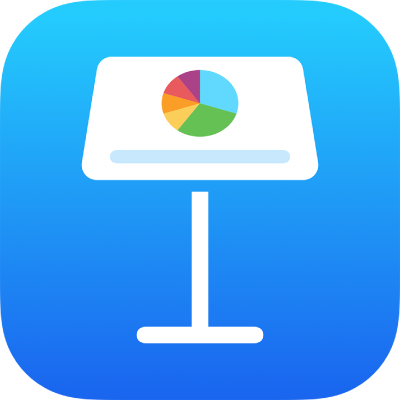
Výběr textu a umístění kurzoru v aplikaci Keynote na iPadu
Chcete‑li upravit text, vyberte jej nebo přesuňte kurzor na místo uvnitř slova nebo odstavce, odkud chcete s úpravami začít.
Výběr slov nebo odstavců
Výběr slova: Poklepejte na ně.
Výběr odstavce: Třikrát klepněte na text v odstavci.
Výběr části textu: Dvakrát klepněte na slovo a posunutím úchytů vyberte delší nebo kratší úsek textu.
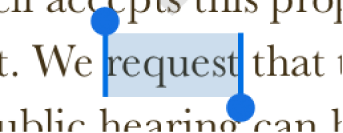
Umístění kurzoru
Kurzor je blikající svislá čára nebo profil velkého písmene „i“ v textu, udávající místo, kde se objeví následující znak, který napíšete.
Umístění kurzoru: Dvakrát klepněte na nějaký tvar, textový rámeček nebo buňku tabulky. Pokud objekt obsahuje text, bude vybráno jedno ze slov v tomto textu. Dalším klepnutím nastavte požadovanou pozici kurzoru.
Přesun kurzoru: Přetáhněte kurzor na požadované místo. Můžete také táhnout dvěma prsty přes klávesnici a jakmile bude kurzor na požadovaném místě, prsty zdvihnout.