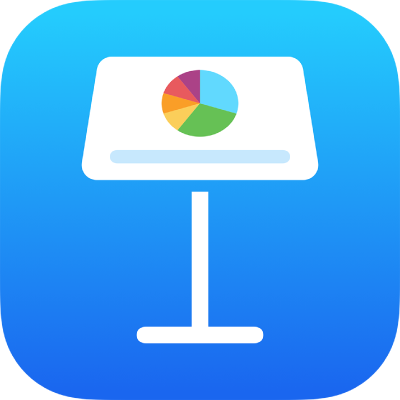
Vytvoření prezentace v aplikaci Keynote na iPadu
Při vytváření nové prezentace nejprve vyberete motiv, ze kterého chcete vyjít. Motivy využívají sladěné kombinace písem a barev, s nimiž snadno docílíte jednotného vzhledu, a často obsahují makety, které můžete nahradit svým vlastním obsahem.
Vytvoření prezentace z motivu
Přejděte do aplikace Keynote
 na iPadu.
na iPadu.Ve správci dokumentů klepnutím na tlačítko Vybrat motiv otevřete výběr motivů (viz obrázek níže). Pokud tlačítko Vybrat motiv nevidíte, klepněte na
 .
.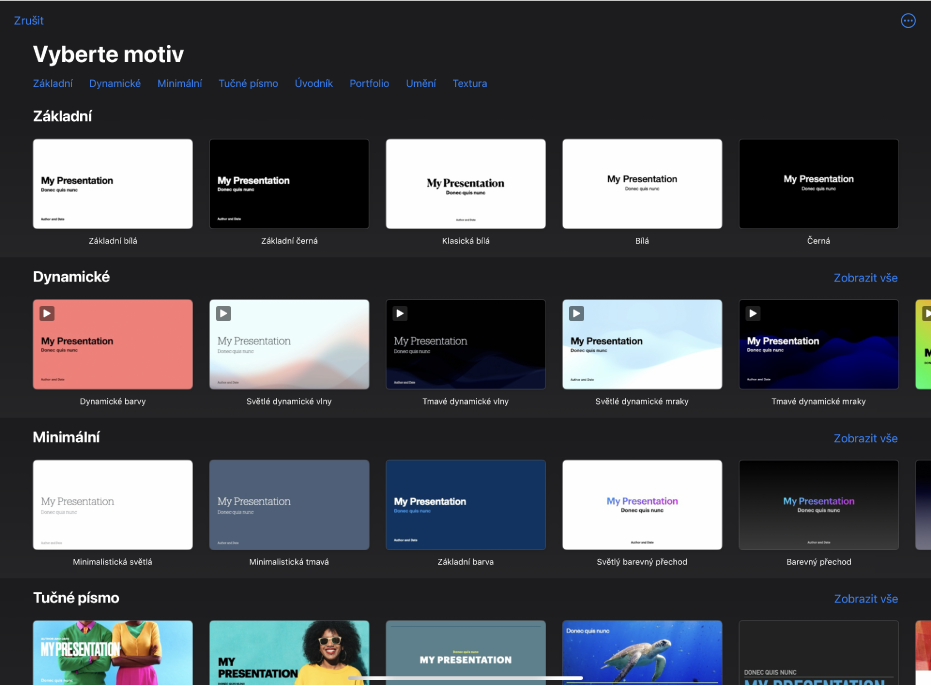
Ve výběru motivů zobrazíte klepnutím na názvy jednotlivých kategorií různé motivy. Klepnutím pak otevřete vybraný motiv.
Některé motivy nebudou do vašeho zařízení staženy, dokud je nevyberete nebo neotevřete prezentaci, která jeden z těchto motivů používá. Pokud je vaše připojení pomalé nebo pokud nejste připojeni k internetu v momentu, kdy tuto akci provedete, mohou se makety obrázků a pozadí snímků v prezentaci zobrazovat v menším rozlišení, dokud nebudete opět připojeni k internetu nebo dokud nebude dokončeno stahování motivu.
Chcete‑li pro první snímek použít jiné uspořádání, klepněte na tento snímek v navigátoru snímků nalevo, potom klepněte na
 , pak na volbu Uspořádání a nakonec na požadovaný snímek.
, pak na volbu Uspořádání a nakonec na požadovaný snímek.Každé uspořádání snímku nabízí různé rozvržení textu a obrázků, které můžete použít jako výchozí bod pro svůj obsah.
Sestavte svou prezentaci provedením jakéhokoli z těchto kroků:
Přidání snímku: V navigátoru snímků klepněte na snímek, za nějž chcete nový snímek vložit, potom klepněte na
 a pak na požadované uspořádání. Pokud navigátor snímků nevidíte, zmenšete zobrazení sevřením prstů na displeji.
a pak na požadované uspořádání. Pokud navigátor snímků nevidíte, zmenšete zobrazení sevřením prstů na displeji.Přidání textu: Poklepejte na maketu textu a přidejte vlastní text.
Přidání obrázku: Klepněte na
 a nahraďte maketu obrázku vlastním obrázkem.
a nahraďte maketu obrázku vlastním obrázkem.
Chcete-li prezentaci přehrát, klepněte na
 a potom vždy klepnutím na snímek přejděte na další snímek.
a potom vždy klepnutím na snímek přejděte na další snímek.Chcete-li prezentaci ukončit, sevřete prsty na libovolném místě na displeji. Popis dalších způsobů přehrání prezentace najdete v tématu Přehrání prezentace na iPhonu nebo iPadu.
Chcete-li prezentaci zavřít, klepněte na
 v levém horním rohu obrazovky. Zavřením prezentace neukončíte Keynote.
v levém horním rohu obrazovky. Zavřením prezentace neukončíte Keynote.Aplikace Keynote při práci automaticky ukládá provedené změny, takže se o pravidelné ukládání prezentace nemusíte starat sami. Prezentaci je ale vhodné přejmenovat, abyste ji snadno našli, až na ní budete chtít pracovat příště. Prezentaci můžete kdykoli přejmenovat a můžete také změnit místo, kde je uložena.
Vytvoření osnovy prezentace
V zobrazení osnovy v Keynote můžete vytvořit osnovu textu nové prezentace. V zobrazení osnovy se snímky zobrazují jako hierarchická posloupnost nadpisů, podnadpisů, odrážkového seznamu a mediálních maket. V zobrazení osnovy můžete přidávat a upravovat text, vkládat obrázky a videa a případně také změnit formát snímků. To se hodí například pro vytvoření prvního konceptu nové prezentace, vytvoření poznámek nebo zaměření se na strukturu nové prezentace.
Přejděte do aplikace Keynote
 na iPadu.
na iPadu.Ve správci dokumentů výběrem volby Vytvořit osnovu otevřete v zobrazení osnovy novou prezentaci.
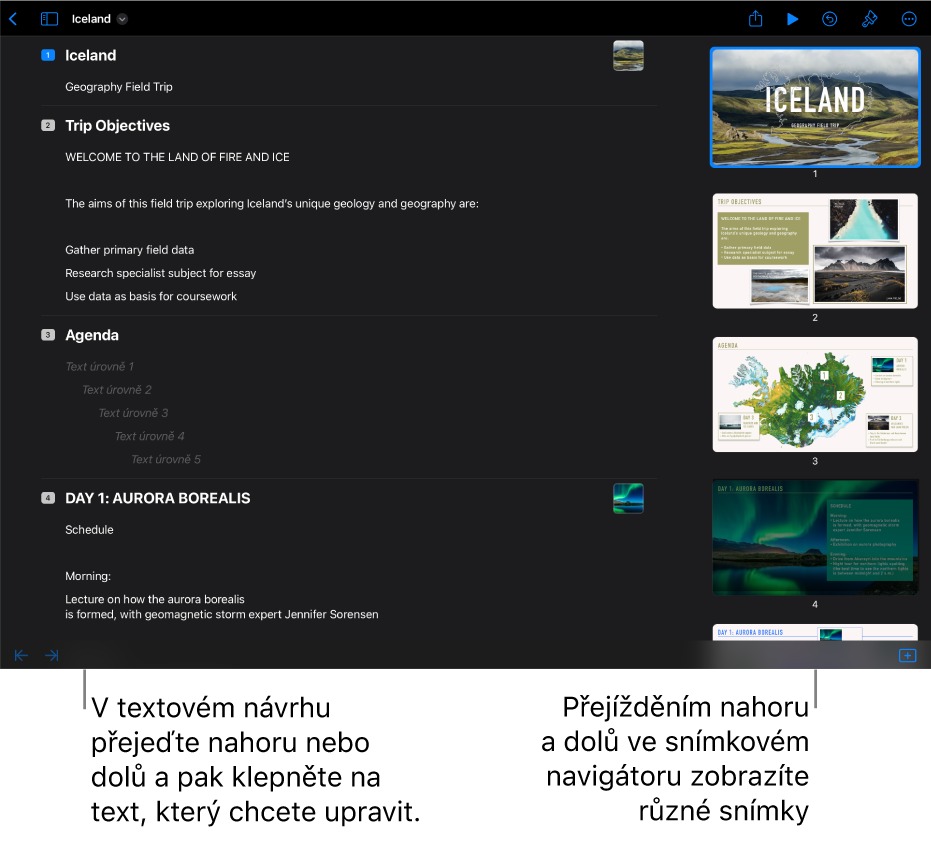
Proveďte některou z následujících akcí:
Přidání snímku: U dolního okraje obrazovky klepněte na
 .
.Chcete-li při psaní do posledního řádku snímku rychle přidat řádek, poklepejte na Return.
Smazání snímku: Klepněte na horní řádek snímku, který chcete smazat, dále klepněte na
 a pak klepněte na Smazat.
a pak klepněte na Smazat.Změna pořadí snímků: V navigátoru snímků podržte prst na některém snímku, dokud zdánlivě nevystoupí nad plochu, a potom ho přetáhněte na nové místo.
Použití jiného uspořádání snímku: Vyberte snímek, který chcete upravit, klepněte na
 , dále klepněte na Uspořádání a potom vyberte z nabídky některé uspořádání. Nabídku zavřete klepnutím na
, dále klepněte na Uspořádání a potom vyberte z nabídky některé uspořádání. Nabídku zavřete klepnutím na  .
.Přidání textu: V textové osnově klepněte na některý řádek a pak zadejte text.
Přidání fotky nebo videa na snímek obsahující mediální maketu: Jestliže snímek obsahuje jen jednu maketu, vyberte snímek a potom klepněte na
 . Jestliže snímek obsahuje více maket, klepněte na
. Jestliže snímek obsahuje více maket, klepněte na  a pak vyberte maketu, kterou chcete použít. Vyhledejte obrázek nebo video a pak ho přidejte na snímek klepnutím.
a pak vyberte maketu, kterou chcete použít. Vyhledejte obrázek nebo video a pak ho přidejte na snímek klepnutím.
Chcete-li prezentaci zavřít, klepněte na
 v levém horním rohu obrazovky.
v levém horním rohu obrazovky.Prezentace se při práci automaticky ukládá, takže když ji zavřete, nepřijdete o provedené změny. Zavřením prezentace neukončíte Keynote.
Další informace o práci v zobrazení osnovy najdete v tématu Prohlížení snímků v textové osnově.
Chcete-li zobrazení osnovy ukončit bez zavření prezentace, klepněte na panelu nástrojů na ![]() a pak vyberte „Režim snímku“ nebo „Prosvětlovací stůl“.
a pak vyberte „Režim snímku“ nebo „Prosvětlovací stůl“.