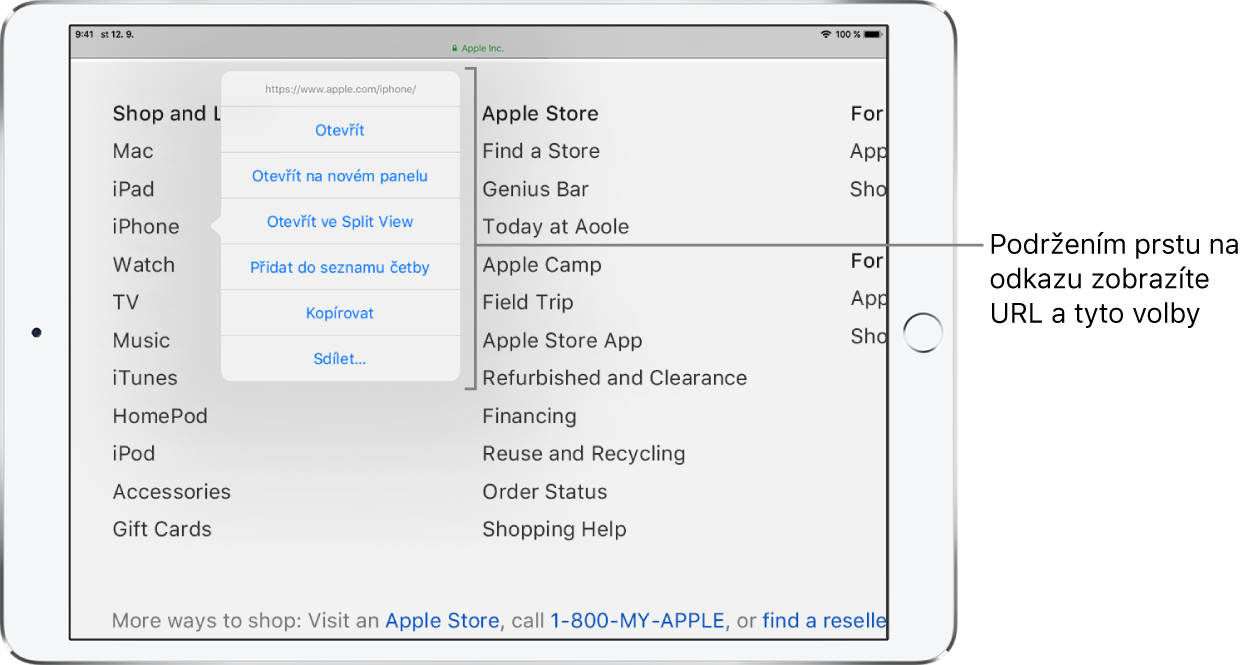Uživatelská příručka pro iPad
- Vítejte
- Novinky v systému iOS 12
-
- Probuzení a odemknutí
- Seznámení se základními gesty
- Gesta pro modely s Face ID
- Orientace na ploše a v aplikacích
- Změny nastavení
- Pořízení snímku obrazovky
- Nastavení hlasitosti
- Změna nebo vypnutí zvuků
- Hledání obsahu
- Použití a přizpůsobení Ovládacího centra
- Otevření a uspořádání zobrazení dnešního dne
- Přístup k funkcím z uzamčené obrazovky
- Cestování s iPadem
- Nastavení času u obrazovky, povolených limitů a omezení
- Synchronizace iPadu pomocí iTunes
- Dobíjení a monitorování baterie
- Význam stavových ikon
-
- Najít přátele
- Najít iPhone
- Měření
-
- Prohlížení fotek a sledování videí
- Úpravy fotek a videí
- Uspořádání fotek v albech
- Hledání ve Fotkách
- Sdílení fotek a videí
- Prohlížení vzpomínek
- Hledání osob ve Fotkách
- Procházení fotek podle místa
- Použití Fotek na iCloudu
- Sdílení fotek ve sdílených albech na iCloudu
- Použití funkce Můj fotostream
- Import fotek a videí
- Tisk fotek
- Akcie
- Tipy
-
- Příslušenství dodávané s iPadem
- Připojení zařízení Bluetooth
- Streamování zvuku a videa do jiných zařízení
- Připojení k televizoru, projektoru nebo monitoru
- Ovládání zvuku na více zařízeních
- Apple Pencil
- Použití klávesnice Smart Keyboard a Smart Keyboard Folio
- Použití klávesnice Magic Keyboard
- AirPrint
- Handoff
- Použití univerzální schránky
- Zahajování a příjem Wi‑Fi hovorů
- Instant Hotspot
- Osobní hotspot
- Přenos souborů pomocí iTunes
-
-
- Začínáme s funkcemi zpřístupnění
- Zkratky zpřístupnění
-
-
- Zapnutí a procvičování VoiceOveru
- Změna nastavení VoiceOveru
- Seznámení s gesty VoiceOveru
- Ovládání iPadu pomocí gest VoiceOveru
- Ovládání VoiceOveru pomocí rotoru
- Používání klávesnice na obrazovce
- Psaní prstem
- Ovládání VoiceOveru z klávesnice Magic Keyboard
- Psaní Braillovým písmem na displej s použitím VoiceOveru
- Použití braillského řádku
- Použití VoiceOveru v aplikacích
- Předčítání výběru, předčítání obsahu obrazovky a odezva psaní
- Zvětšení
- Lupa
- Nastavení displeje
- Face ID a pozornost
-
- Asistovaný přístup
-
- Důležité informace o bezpečnosti
- Důležité informace o zacházení
- Roztažení aplikace na celou plochu displeje
- Získání informací o vašem iPadu
- Zobrazení nebo změna nastavení mobilních dat
- Další informace o softwaru a službách pro iPad
- Prohlášení o shodě s FCC
- Prohlášení o shodě s kanadskými standardy ISED
- Informace o laserovém zařízení třídy 1
- Apple a životní prostředí
- Informace o likvidaci a recyklaci
- Prohlášení o shodě s doporučením ENERGY STAR
- Copyright
Surfování na webu v Safari na iPadu
V aplikaci Safari ![]() můžete surfovat na webu, přidávat do seznamu četby webové stránky, které si chcete přečíst později, a umisťovat na plochu ikony stránek pro rychlý přístup. Pokud se na všech svých zařízeních přihlásíte k iCloudu pod stejným Apple ID, můžete zobrazit stránky, které máte otevřené na jiných zařízeních, a průběžně aktualizovat záložky, historii a seznam četby na všech svých zařízeních.
můžete surfovat na webu, přidávat do seznamu četby webové stránky, které si chcete přečíst později, a umisťovat na plochu ikony stránek pro rychlý přístup. Pokud se na všech svých zařízeních přihlásíte k iCloudu pod stejným Apple ID, můžete zobrazit stránky, které máte otevřené na jiných zařízeních, a průběžně aktualizovat záložky, historii a seznam četby na všech svých zařízeních.
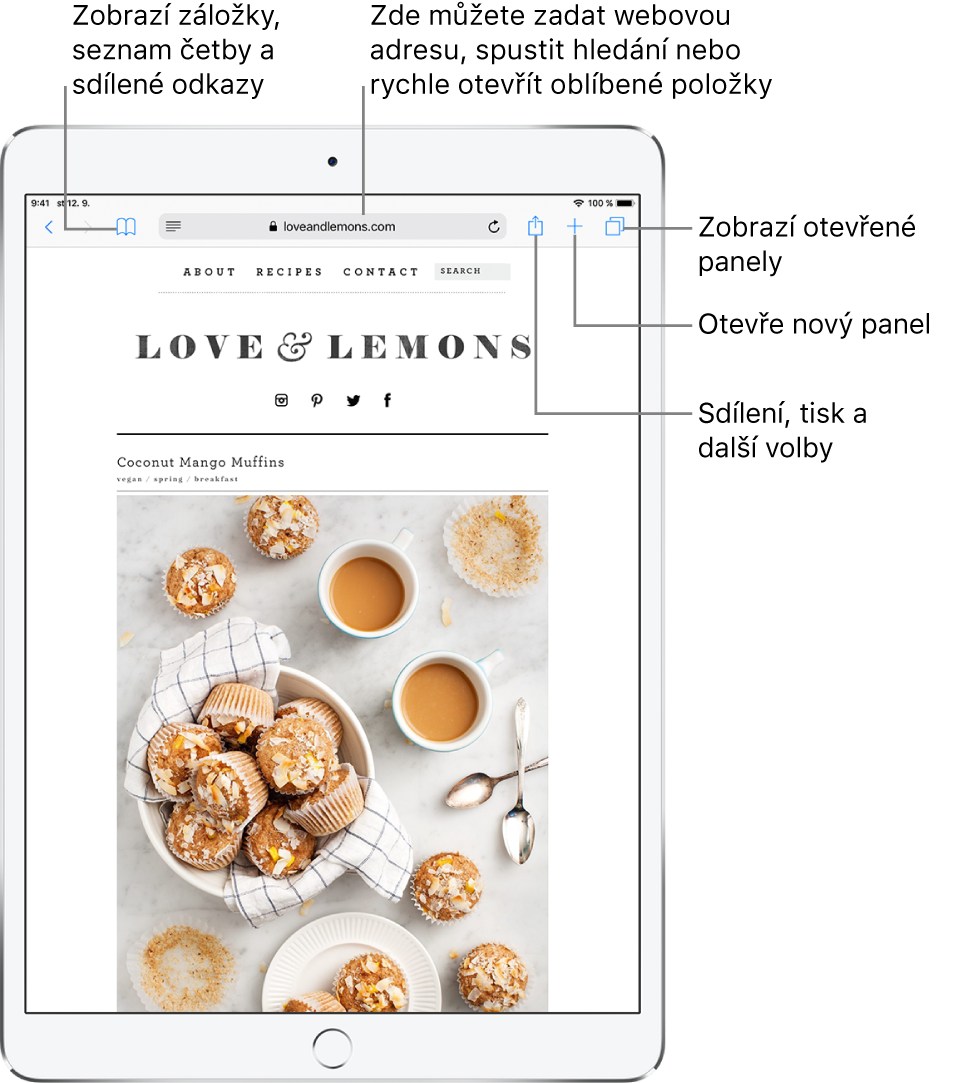
Prohlížení webových stránek v Safari
Po webové stránce se můžete snadno pohybovat klepáním.
Zpátky na začátek: Poklepáním na horní okraj obrazovky se rychle vrátíte na začátek dlouhé stránky.
Zobrazení větší části stránky: Otočte iPad na šířku.
Aktualizace stránky: Klepněte na
 u adresy ve vyhledávacím poli.
u adresy ve vyhledávacím poli.Zobrazení verze stránky určené pro stolní počítače: Chcete‑li místo mobilní verze zobrazit úplnou verzi stránky určenou pro stolní počítače, klepněte na
 a potom na volbu Úplná verze stránky.
a potom na volbu Úplná verze stránky.Sdílení odkazů: Klepněte na
 .
.
Zobrazení dvou stránek vedle sebe
Po otočení iPadu na šířku můžete provádět následující akce:
Otevření odkazu v zobrazení Split View: Podržte prst na odkazu a pak klepněte na „Otevřít ve Split View“.
Otevření prázdné stránky v zobrazení Split View: Podržte prst na
 a pak klepněte na „Spustit Split View“.
a pak klepněte na „Spustit Split View“.Přesunutí panelu do druhé poloviny zobrazení Split View: Přetáhněte panel z řádku panelů doleva nebo doprava.
Sloučení nebo zavření všech panelů: Podržte prst na
 .
.
Zobrazení náhledu URL pro odkaz
Chcete‑li se před přechodem na webovou stránku podívat na URL odkazu, podržte na odkazu prst.