
Ořezávání klipů v iMovie na Macu
Délku klipů ve filmu můžete přesně doladit přesunutím počátečního či koncového bodu klipu nebo změnou délky vybraného rozmezí. Dolaďování polohy počátečních a koncových bodů a změny délky klipů označujeme pojmem zkracování.
Prodloužení nebo zkrácení klipu na časové ose přetažením
V aplikaci iMovie
 na Macu přejděte na časové ose na začátek nebo na konec klipu, který chcete prodloužit nebo zkrátit.
na Macu přejděte na časové ose na začátek nebo na konec klipu, který chcete prodloužit nebo zkrátit.Proveďte některou z následujících akcí:
Prodloužení klipu: Přetáhněte okraj klipu směrem od středu.
Chcete-li klip prodloužit, musí mít k dispozici nevyužité části.
Zkrácení klipu: Přetáhněte okraj klipu směrem ke středu.
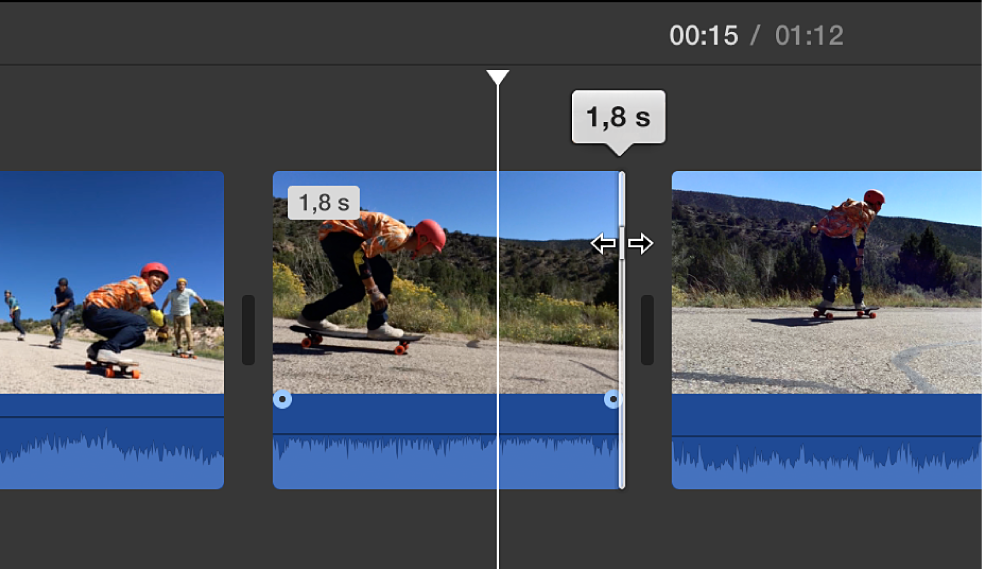
Přidání nebo odebrání snímků pomocí řezačky klipů
Řezačka klipů umožňuje přidání dalších snímků ke klipu nebo odstranění snímků, které v klipu mít nechcete. Také zde vidíte délku použité části klipu.
V aplikaci iMovie
 na Macu vyberte na časové ose klip, který chcete oříznout.
na Macu vyberte na časové ose klip, který chcete oříznout.Použijte příkaz Okno > Zobrazit řezačku klipů.
Přes časovou osu se zobrazí řezačka klipů.
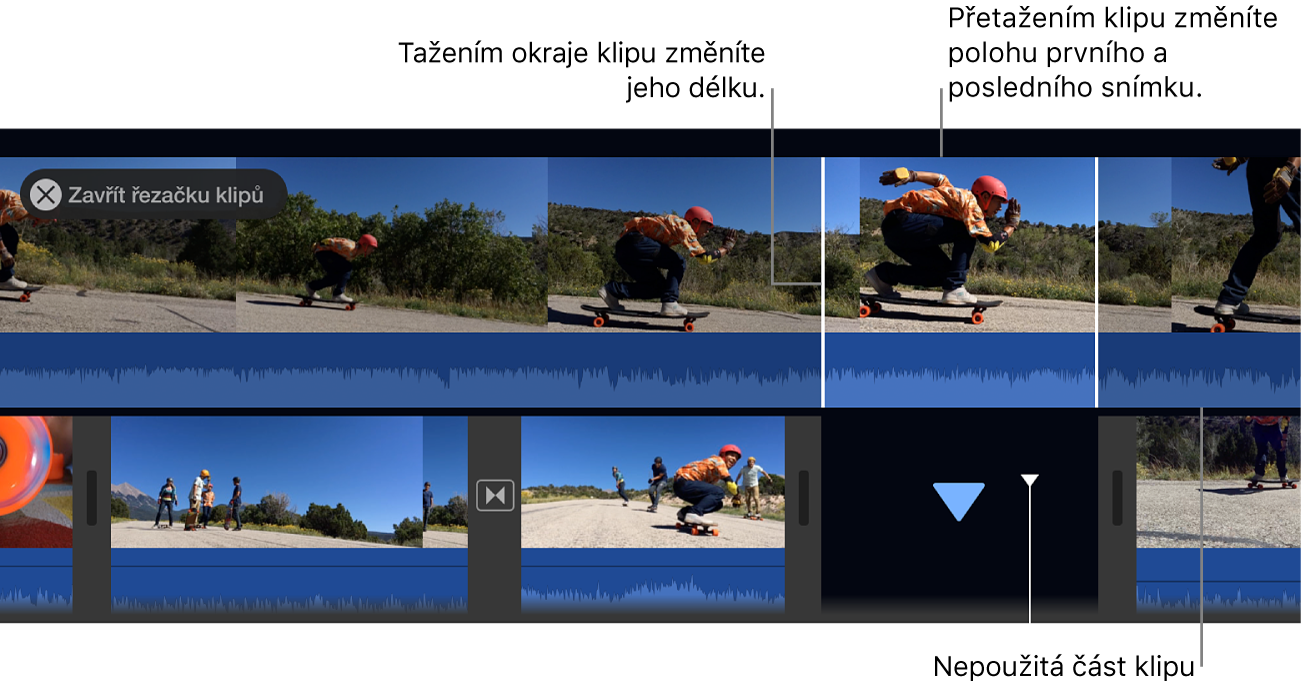
Proveďte některou z následujících akcí:
Prodloužení klipu: Přetáhněte okraj klipu směrem od středu.
Zkrácení klipu: Přetáhněte okraj klipu směrem ke středu.
Zachování stejné délky klipu při změně počátečního a koncového snímku: Přetáhněte klip ze středu a poté jej přesuňte doleva nebo doprava.
Stisknutím klávesy Return zavřete řezačku klipů.
Dolaďování polohy počátečních a koncových bodů a vytváření střihů s přesahem pomocí přesného editoru
Přesný editor můžete použít k doladění míst, kde vaše klipy začínají a končí, a také délky přechodů mezi klipy. Také můžete přesný editor použít k rozšíření zvuku v klipu za hranice videa – například pokud chcete zvuk z končícího klipu přetáhnout do dalšího videoklipu nebo naopak zvuk ze začínajícího klipu předsadit před obrazový střih. Pokud se při střihu použije pro obraz a zvuk jiný počáteční nebo koncový bod, hovoříme o tzv. střihu s přesahem.
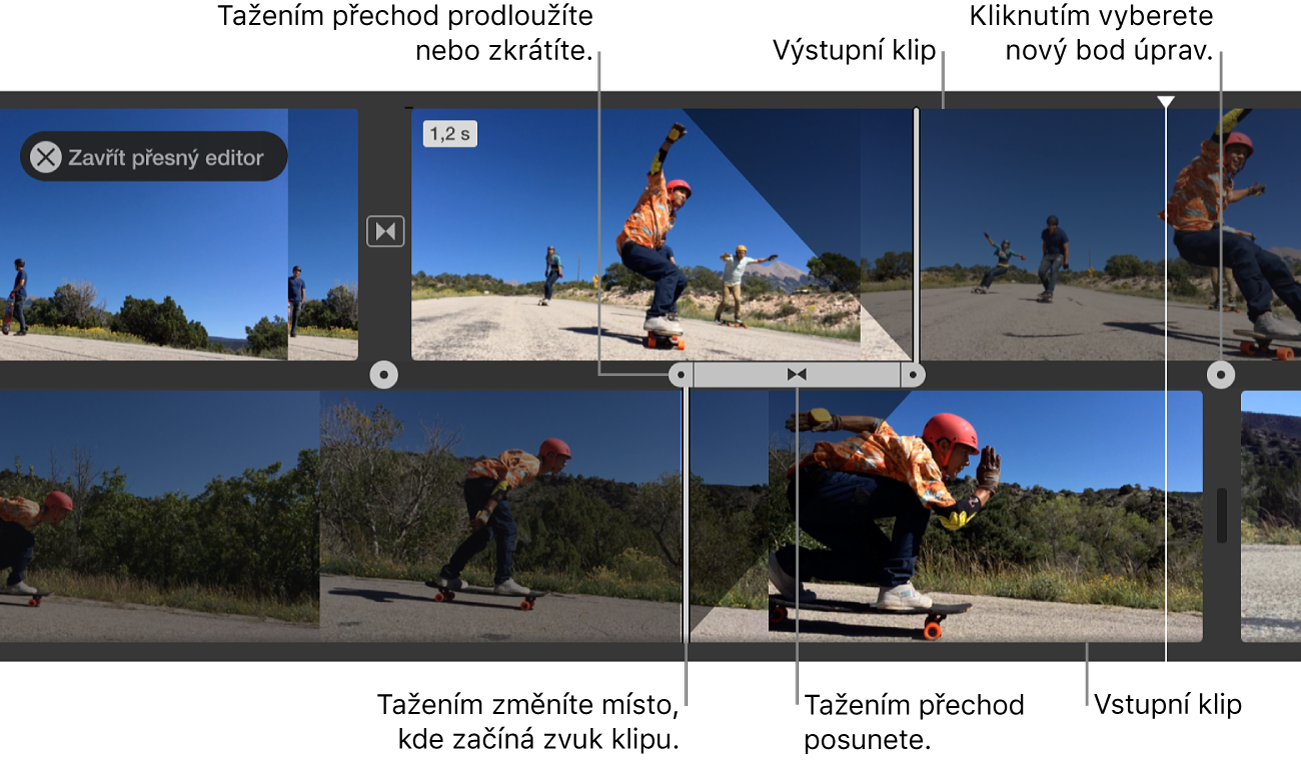
V aplikaci iMovie
 na Macu proveďte některou z následujících akcí:
na Macu proveďte některou z následujících akcí:Dvakrát klikněte na okraj klipu na časové ose.
Vyberte levý nebo pravý okraj klipu na časové ose a použijte příkaz Okno > Zobrazit přesný editor.
Zobrazí se přesný editor představující rozšířené zobrazení vašich končících a začínajících klipů. Bod úprav – místo střihu, kde je končící klip nahrazen začínajícím klipem – je představován šedou svislou čarou uprostřed přesného editoru. Končící klip a klipy před ním se zobrazí v horní části přesného editoru. Začínající klip a klipy za ním se zobrazí dole.
Neaktivní části klipů vpravo a vlevo od čáry úprav jsou nevyužité části klipů, které lze oříznout. Tyto oblasti můžete procházet a rozhodnout se, co oříznout.
Pokud je k vybranému bodu úprav připojen přechod, je délka přechodu označena šikmými čarami a panelem přechodu s úchyty.
Bod úprav můžete přesunout tak, že přetáhnete čáru úprav do středu přesného editoru nebo přetažením prodloužíte či zkrátíte délku některého z klipů.
Chcete-li upravit přechod, proveďte některou z následujících akcí:
Zkrácení přechodu: Přetáhněte úchyt začínajícího přechodu doprava nebo úchyt končícího přechodu doleva.
Prodloužení přechodu: Přetáhněte úchyt začínajícího přechodu doleva nebo úchyt končícího přechodu doprava.
Chcete-li přesunout bod úpravy zvuku, přesuňte ukazatel na modrý vlnový průběh pod končícím nebo začínajícím klipem a přetáhněte bod úpravy zvuku.
Poznámka: Chcete-li přesunout bod úpravy zvuku, musíte zapnout funkci Zobrazit vlnový průběh na časové ose. Pokud se videoklipy a audioklipy nezobrazují s vlnovými průběhy zvuku, klikněte na Nastavení v pravém horním rohu časové osy a zaškrtněte políčko Zobrazit vlnový průběh.
Jakmile dokončíte přesouvání klipů, bodů úprav nebo úchytů přechodů, stisknutím klávesy Return přesný editor zavřete.
Tip: Chcete-li vybrat jiný bod úprav v přesném editoru, klikněte na jednu z teček na hranici mezi končícím a začínajícím klipem.
Odstranění nepotřebných snímků pomocí nabídky zkratek
V aplikaci iMovie
 na Macu přidržte stisknutou klávesu R a přetažením přes klip na časové ose vyberte požadované rozmezí snímků, které chcete zachovat.
na Macu přidržte stisknutou klávesu R a přetažením přes klip na časové ose vyberte požadované rozmezí snímků, které chcete zachovat.Stiskněte Ctrl, klikněte na klip a z nabídky zkratek vyberte příkaz Zkrátit výběr.
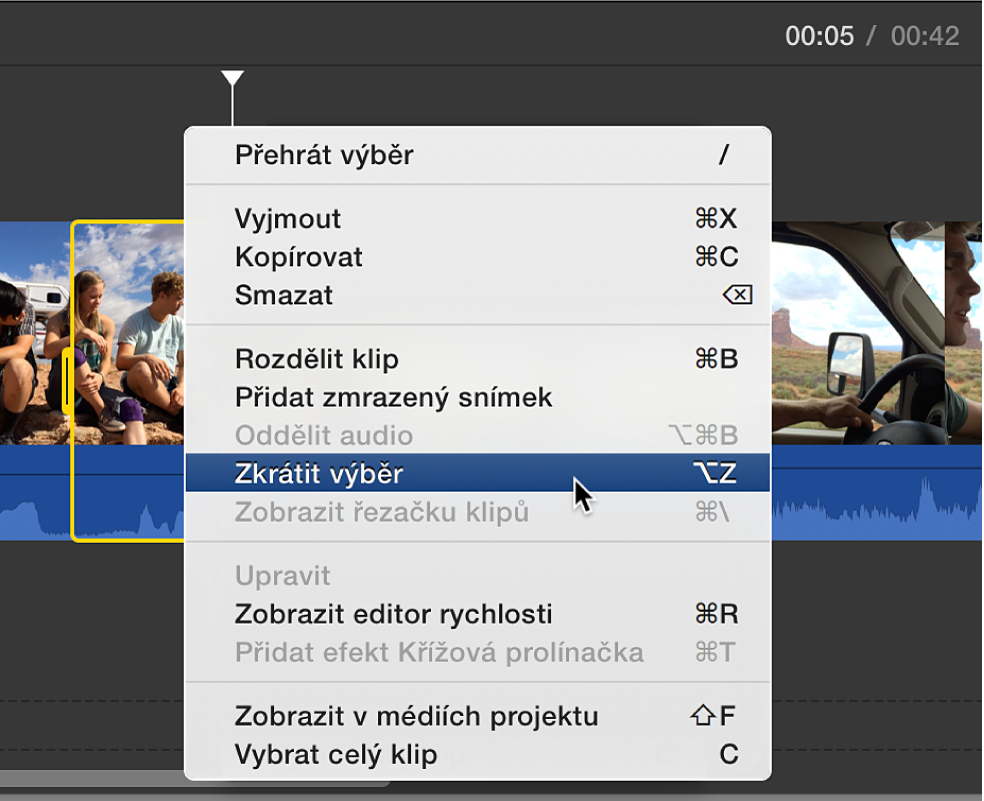
Klip se ořízne podle okrajů výběru.