
Přidávání videoefektů v iMovie na Macu
iMovie obsahuje řadu filtrů, které můžete použít k vylepšení vzhledu svých klipů a fotografií. Například pomocí sépiového filtru můžete dodat klipu nádech starého filmového záznamu.
iMovie navíc obsahuje následující přednastavené kombinace efektů, které usnadňují přidávání složitých přechodů do filmu:
Odbarvení: Barevné efekty lze využít pro přechod klipu z normálního vzhledu do černobílé, sépiové nebo snové verze.
Blesk a zmrazit snímek: Efekt Blesk a zmrazit snímek vloží přechod do bílé a poté do zastaveného snímku s efektem Kena Burnse.
Přidání filtru ke klipu
V aplikaci iMovie
 na Macu vyberte některý klip nebo rozmezí v prohlížeči souborů nebo na časové ose.
na Macu vyberte některý klip nebo rozmezí v prohlížeči souborů nebo na časové ose.Chcete-li zobrazit ovládací prvky efektů, klikněte na tlačítko Filtr klipu a zvukové efekty.

Klikněte na tlačítko Filtr klipu a pak kliknutím vyberte filtr, který chcete na klip použít.
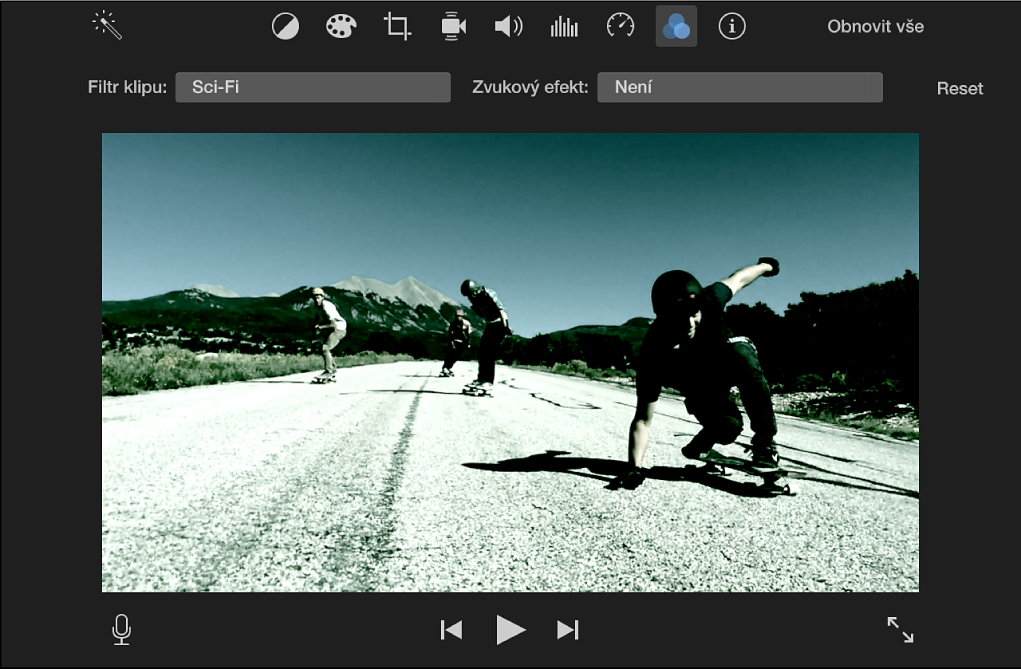
Chcete-li filtr odebrat, vyberte klip nebo rozmezí snímků s tímto filtrem a pak klikněte na tlačítko Filtr klipu a na volbu Žádný.
Přidání barevného efektu
V aplikaci iMovie
 na Macu proveďte některou z následujících akcí:
na Macu proveďte některou z následujících akcí:Na časové ose vyberte klip, do kterého chcete vložit efekt postupného přechodu, a potom nastavte přehrávací hlavu na místo, kde má efekt začínat.
Na časové ose vyberte rozmezí, ve kterém chcete barevný efekt přidat.
Poznámka: Pokud budete vybírat rozmezí, nezapomeňte před efektem a za ním ponechat prostor potřebný pro přechody přidané na začátek a konec efektu.
Použijte příkaz Změnit > Barevný efekt a potom z dílčí nabídky vyberte efekt.
Pokud jste vybrali celý klip, objeví se na pozici přehrávací hlavy prolnutí a efekt bude použit po celou zbývající část klipu. Přehráváte-li například klip, na který byl použit efekt Přidat přechod do černobílého klipu, při přechodu barva zmizí a zbývající část klipu se přehraje černobíle.
Pokud jste vybrali rozmezí, efekt se na začátku úseku prolne do obrazu a na konci se opět vytratí.
Přidání efektu Blesk a zmrazit snímek
V aplikaci iMovie
 umístěte přehrávací hlavu na klip na časové ose, do kterého chcete přidat efekt.
umístěte přehrávací hlavu na klip na časové ose, do kterého chcete přidat efekt.Vyberte Změnit > Blesk a zmrazit snímek.
Klip se bude nejprve přehrávat normálně, poté se prolne do bílé a zastaví se na snímku na pozici přehrávací hlavy. V zastaveném snímku se použije efekt Kena Burnse s oddálením. Na konci zastaveného snímku pokračuje přehrávání normálně. Efekt Kena Burnse můžete po použití změnit.