
Úpravy klipů v kouzelných filmech a storyboardových projektech v iMovie na iPhonu
V kouzelných filmech a storyboardových projektech můžete upravovat jednotlivé videoklipy. Můžete například zkrátit nebo prodloužit jednotlivé klipy, rozdělit jeden klip na dva, upravit rychlost přehrávání klipu, změnit objekt, na nějž je zaostřeno v režimu filmového obrazu, nebo klip odstranit.
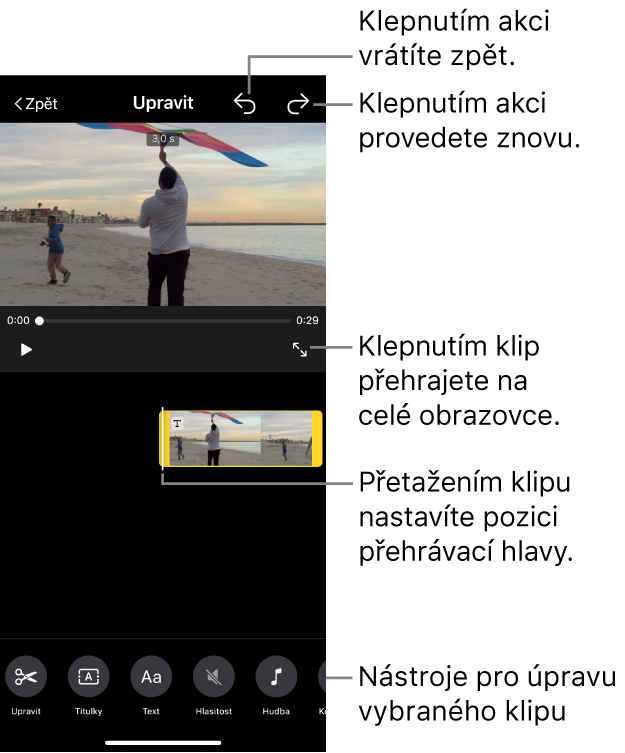
Zkrácení nebo rozdělení klipu na pozici přehrávací hlavy
Klip můžete rozdělit nebo oříznout (zkrátit) tak, že prstem přesunete přehrávací hlavu na požadovanou pozici a potom ho na pozici přehrávací hlavy oříznete nebo rozdělíte nástrojem pro rozdělení. Tuto metodu zkrácení nebo rozdělení klipů použijte tehdy, když už víte, kde přesně chcete klip rozdělit nebo zkrátit.
V aplikaci iMovie
 na iPhonuotevřete projekt kouzelného filmu nebo storyboardový projekt, klepněte na klip, který chcete upravit, a potom na
na iPhonuotevřete projekt kouzelného filmu nebo storyboardový projekt, klepněte na klip, který chcete upravit, a potom na  .
.Klepněte na tlačítko Upravit
 v dolní části obrazovky.
v dolní části obrazovky.Přetáhněte klip na pozici přehrávací hlavy, kde chcete klip zkrátit nebo rozdělit.
Pod klipem se zobrazí nástroj pro rozdělení.
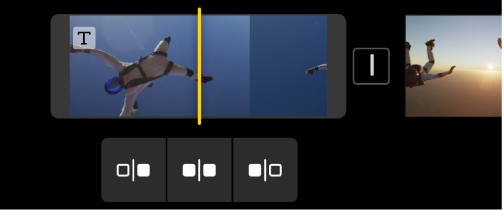
Proveďte některou z následujících akcí:
Zkrácení klipu od začátku k pozici přehrávací hlavy: Klepněte na tlačítko Zkrátit od začátku
 .
.Rozdělení klipu na pozici přehrávací hlavy: Klepněte na tlačítko Rozdělit
 .
.Zkrácení klipu od pozice přehrávací hlavy do konce: Klepněte na tlačítko Zkrátit od konce
 .
.
Zkrácení nebo prodloužení klipu přetažením okraje
Klip můžete zkrátit nebo dříve zkrácený klip opět prodloužit přetažením ořezávacích úchytů klipu. Tato metoda je vhodná tehdy, když si nejste úplně jisti, jak přesně chcete klip zkrátit nebo dříve zkrácený klip prodloužit.
V aplikaci iMovie
 na iPhonuotevřete projekt kouzelného filmu nebo storyboardový projekt, klepněte na klip, který chcete upravit, a potom na
na iPhonuotevřete projekt kouzelného filmu nebo storyboardový projekt, klepněte na klip, který chcete upravit, a potom na  .
.Klepněte na klip a potom změňte délku klipu nebo dobu zobrazení fotky tažením za žlutý ořezávací úchyt.
Pokud se pokoušíte klip prodloužit, ale ořezávací úchyt se nepohybuje, znamená to, že na tomto konci klipu už nejsou žádné odstřižené snímky.
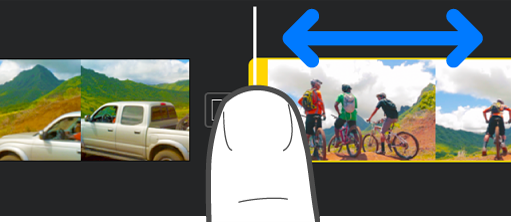
Tip: Pokud si nejste jisti, jak moc chcete klip zkrátit nebo prodloužit, můžete přetažením ořezávacího úchytu tam a zpět experimentovat s různými délkami klipu. Jakmile jste s délkou spokojeni, pusťte ořezávací úchyt.
Úprava videoklipů ve filmovém režimu
U videoklipů, které jste nahráli na iPhonu v režimu filmového obrazu, můžete upravit výběr zaostřeného objektu a intenzitu filmového efektu.
V aplikaci iMovie
 na iPhonuotevřete projekt kouzelného filmu nebo storyboardový projekt, klepněte na klip, který chcete upravit, a potom na
na iPhonuotevřete projekt kouzelného filmu nebo storyboardový projekt, klepněte na klip, který chcete upravit, a potom na  .
.Klepněte na klip a potom dole na obrazovce na tlačítko Filmový obraz
 .
.
Nyní můžete pomocí filmařských ovládacích prvků upravit intenzitu filmových efektů, změnit zaostřený objekt nebo zafixovat zaostření na některém objektu. Informace najdete v tématu Úprava videoklipů ve filmovém režimu v iMovie na iPhonu.
Úprava rychlosti klipu
Videoklip můžete zrychlit nejvýše na dvojnásobek původní rychlosti nebo zpomalit až na osminu původní rychlosti.
V aplikaci iMovie
 na iPhonuotevřete projekt kouzelného filmu nebo storyboardový projekt, klepněte na klip, který chcete upravit, a potom na
na iPhonuotevřete projekt kouzelného filmu nebo storyboardový projekt, klepněte na klip, který chcete upravit, a potom na  .
.Klepněte na klip a potom dole na obrazovce na tlačítko Rychlost
 .
.Zobrazí se jezdec pro úpravu rychlosti.
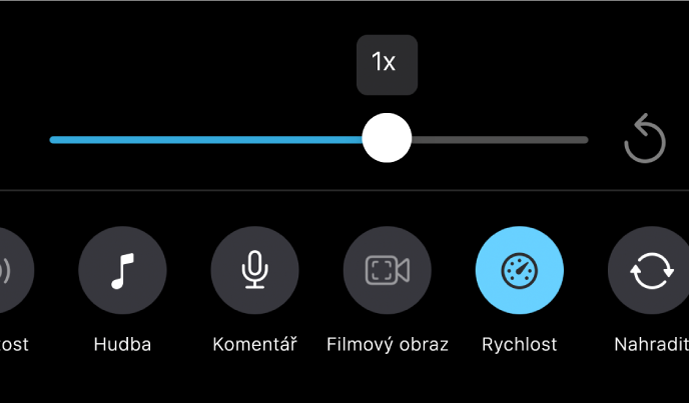
Proveďte některou z následujících akcí:
Zpomalení klipu: Přetáhněte jezdec doleva. Rychlost můžete snížit až na osminu původní hodnoty.
Zrychlení klipu: Přetáhněte jezdec doprava. Rychlost můžete zvýšit maximálně na dvojnásobek původní rychlosti.
Obnovení původní rychlosti klipu: Napravo od jezdce klepněte na tlačítko Resetovat
 .
.
Smazání klipu
V aplikaci iMovie
 na iPhonuotevřete projekt kouzelného filmu nebo storyboardový projekt, klepněte na klip, který chcete upravit, a potom na
na iPhonuotevřete projekt kouzelného filmu nebo storyboardový projekt, klepněte na klip, který chcete upravit, a potom na  .
.Klepněte na klip a potom dole na obrazovce na tlačítko Smazat
 .
.
Chcete-li odvolat smazání klipu, klepněte nahoře na obrazovce na tlačítko Odvolat akci ![]() .
.
Po dokončení úprav klipů se klepnutím na tlačítko Zpět vraťte do seznamu klipů.