
Úpravy přechodů v iMovie na iPhonu
Přechody určují chování a vzhled klipů při přechodu z jednoho klipu do jiného. iMovie standardně vkládá přechody mezi všechny videoklipy a fotky ve filmovém projektu.
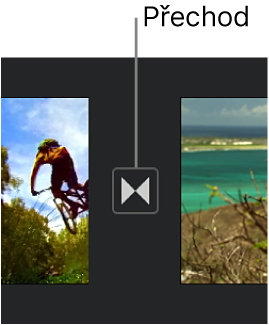
Jednotlivé přechody můžete upravit pomocí různých vizuálních efektů a můžete také upravit dobu trvání přechodu až na maximální dobu 2 sekund (za předpokladu, že okolní klipy jsou delší než 2 sekundy).
Změna přechodu
V aplikaci iMovie
 na iPhonuotevřete filmový projekt.
na iPhonuotevřete filmový projekt.Na časové ose klepněte na ikonu přechodu mezi klipy, který chcete upravit.
V inspektoru v dolní části obrazovky vyberte klepnutím některý z následujících přechodů:
Žádný
 : Jeden klip přejde do druhého ostrým střihem, bez efektů.
: Jeden klip přejde do druhého ostrým střihem, bez efektů.Motiv
 : Použijí se vlastní efekty z filmového motivu, který používáte.
: Použijí se vlastní efekty z filmového motivu, který používáte.Prolnutí
 : Jeden klip se prolne do druhého. Není-li možnost prolnutí k dispozici, znamená to, že klipy na obou stranách přechodu nejsou dostatečně dlouhé, aby prolnutí umožňovaly.
: Jeden klip se prolne do druhého. Není-li možnost prolnutí k dispozici, znamená to, že klipy na obou stranách přechodu nejsou dostatečně dlouhé, aby prolnutí umožňovaly.Sklouznutí
 : Jeden klip přejde do druhého sklouznutím v určeném směru. Vyberte směr zleva doprava, zprava doleva, zdola nahoru nebo shora dolů.
: Jeden klip přejde do druhého sklouznutím v určeném směru. Vyberte směr zleva doprava, zprava doleva, zdola nahoru nebo shora dolů.Setření
 : Jeden klip je ve zvoleném směru setřen „stěrkou“ a nahrazen následujícím klipem. Vyberte směr zleva doprava, zprava doleva, zdola nahoru nebo shora dolů.
: Jeden klip je ve zvoleném směru setřen „stěrkou“ a nahrazen následujícím klipem. Vyberte směr zleva doprava, zprava doleva, zdola nahoru nebo shora dolů.Přechod přes černou nebo Přechod přes bílou
 : Z jednoho klipu do druhého se přejde přes černou nebo bílou obrazovku.
: Z jednoho klipu do druhého se přejde přes černou nebo bílou obrazovku.
Ikona se změní podle vybraného typu přechodu.
Chcete-li změnit délku přechodu, klepněte na zobrazenou délku a potom na jinou hodnotu délky.
Dostupné hodnoty závisejí na délkách klipů na obou stranách přechodu. Přechod může trvat maximálně 2 sekundy. Délka ostrého střihu (
 ) je nulová.
) je nulová.Inspektor zavřete klepnutím kdekoli mimo něj.
Přidání zvukového efektu k přechodu
Každý styl přechodu je doplněn o zvukový efekt v hollywoodském stylu, který ještě umocní vizuální účinek. U každého jednotlivého přechodu můžete tento zvukový efekt zapnout nebo vypnout.
V aplikaci iMovie
 na iPhonuotevřete filmový projekt.
na iPhonuotevřete filmový projekt.Na časové ose klepněte na ikonu přechodu mezi klipy, který chcete upravit.
Zapněte nebo vypněte zvukový efekt klepnutím na tlačítko Vypnout zvuk
 v inspektoru v dolní části obrazovky (ve výchozím stavu jsou zvukové efekty vypnuté).
v inspektoru v dolní části obrazovky (ve výchozím stavu jsou zvukové efekty vypnuté).Chcete-li si poslechnout ukázku zvukového efektu, posuňte časovou osu tak, aby se přehrávací hlava nacházela před přechodem, a v prohlížeči klepněte na tlačítko Přehrát
 .
.Inspektor zavřete klepnutím kdekoli mimo něj.
Odstranění přechodu
Přechod můžete z filmového projektu odstranit jednoduše tak, že jej změníte na Žádný. Klip poté přejde do dalšího klipu „ostrým střihem“, bez jakýchkoli dalších vizuálních efektů.
V aplikaci iMovie
 na iPhonuotevřete filmový projekt.
na iPhonuotevřete filmový projekt.Na časové ose klepněte na ikonu přechodu mezi klipy, který chcete odstranit.
V inspektoru v dolní části obrazovky klepněte na tlačítko Žádný
 .
.Inspektor zavřete klepnutím kdekoli mimo něj.
Přidání roztmívačky a zatmívačky
Filmovému projektu můžete dodat profesionální vzhled tím, že na jeho začátku použijete roztmívačku z černé a na konci zatmívačku do černé.
V aplikaci iMovie
 na iPhonuotevřete filmový projekt.
na iPhonuotevřete filmový projekt.Klepněte na tlačítko Nastavení projektu
 .
.Klepnutím vyberte volbu „Roztmívačka z černé“ nebo „Stmívačka do černé“.
Přidáte-li efekt roztmívačky nebo zatmívačky, na prvním nebo posledním klipu na časové ose projektu se objeví ikona roztmívačky (vlevo dole) nebo zatmívačky (vpravo dole).
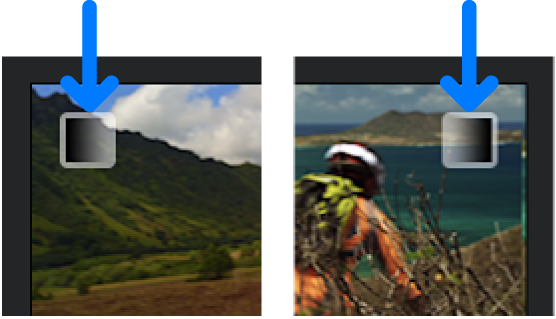
Klepněte na Hotovo.