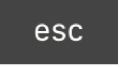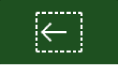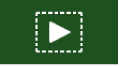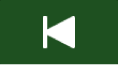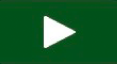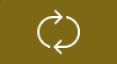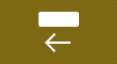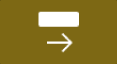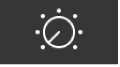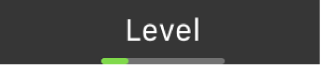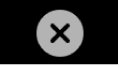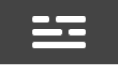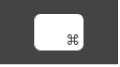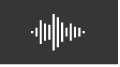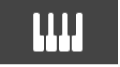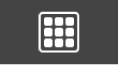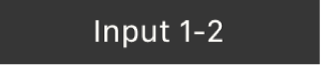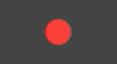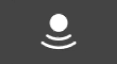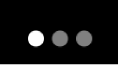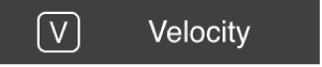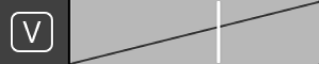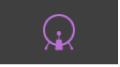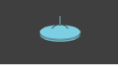Zkratky pro Touch Bar v GarageBandu na Macu
Je-li váš Mac vybaven Touch Barem, můžete pomocí gest spouštět a zastavovat přehrávání a záznam, procházet skladbami, upravovat úrovně stop a nástrojů a hrát na nástroje. Ovládací prvky v hlavní části Touch Baru (vpravo od pruhu ovládacích prvků) se mění podle toho, jaká obrazovka Touch Baru je právě zobrazena a co je v aplikaci vybráno.
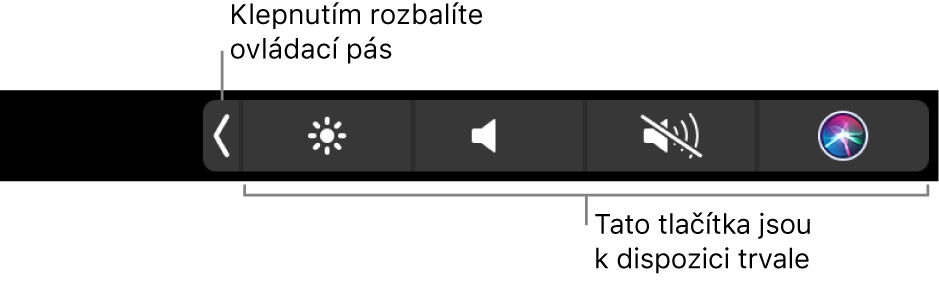
Další informace o pruhu ovládacích prvků a tlačítku Esc naleznete v publikaci MacBook Pro Essentials. Další informace o Touch Baru naleznete v článku podpory Apple Používání Touch Baru na MacBooku Pro.
Zkratky pro panel nástrojů

Tyto zkratky se zobrazí v Touch Baru po prvním otevření aplikace GarageBand.
Ikona | Název | Popis |
|---|---|---|
Escape | Na této obrazovce nemá žádnou funkci. | |
Přechod na začátek výběru | Přesune přehrávací hlavu na začátek vybraného regionu. | |
Přehrát od výběru | Zahájí přehrávání od začátku vybraného regionu. | |
Přejít na začátek výběru | Přesune přehrávací hlavu na začátek projektu. | |
Přehrát nebo Zastavit | Spustí nebo pozastaví přehrávání od aktuální polohy přehrávací hlavy. | |
Záznam | Zahájí záznam na stopách s aktivovaným záznamem od aktuální polohy přehrávací hlavy. | |
Cyklický režim | Zapne nebo vypne cyklický režim. | |
Posunout cykl vzad | Posune oblast cyklu vzad o její délku. | |
Posunout cykl vpřed | Posune oblast cyklu vpřed o její délku. |
Zkratky pro panel Smart Controls

Když klepnete na tlačítko Smart Controls, zobrazí se na Touch Baru tyto ovládací prvky.
Ikona | Název | Popis |
|---|---|---|
Escape | Na této obrazovce nemá žádnou funkci. | |
Smart Controls | Přepne na obrazovku Konfigurace. | |
Úroveň | Podržte tlačítko Úroveň, dokud se nezmění v jezdce. Přetažením jezdce úrovně upravte hlasitost stopy. Po dosažení požadované hlasitosti tlačítko uvolněte. Na tlačítko také můžete klepnout a přejít tak na obrazovku s jezdcem Úroveň. Na ní jezdcem Úroveň nastavte hlasitost stopy a klepnutím na tlačítko Zavřít vlevo od jezdce se vraťte na obrazovku Ovládací prvky stopy. |
Ve zbývající části obrazovky Smart Controls jsou tlačítka ovládacích prvků na obrazovce na panelu Smart Controls. Tato tlačítka se mění podle typu aktuální stopy a dostupných efektů.
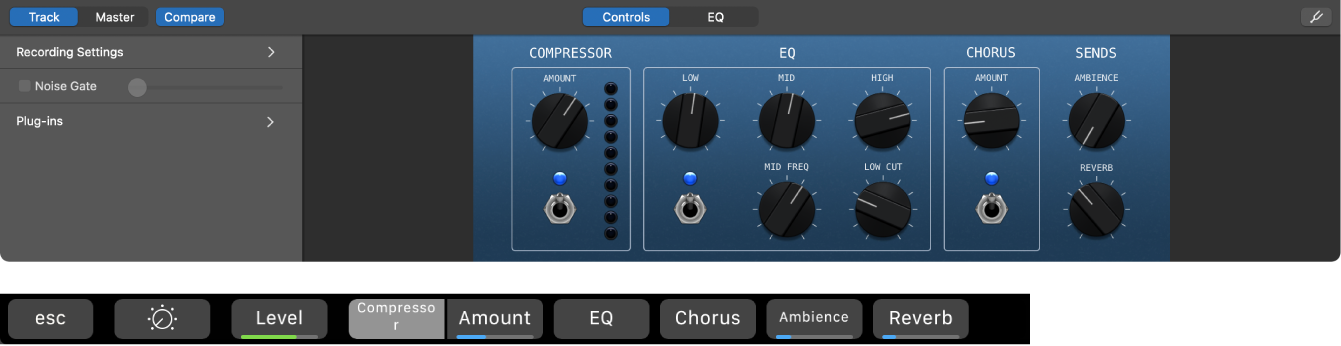
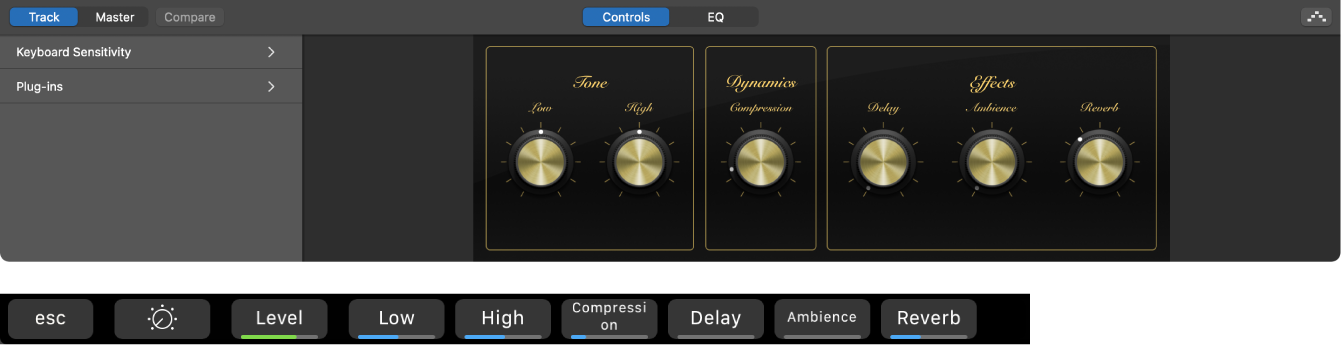
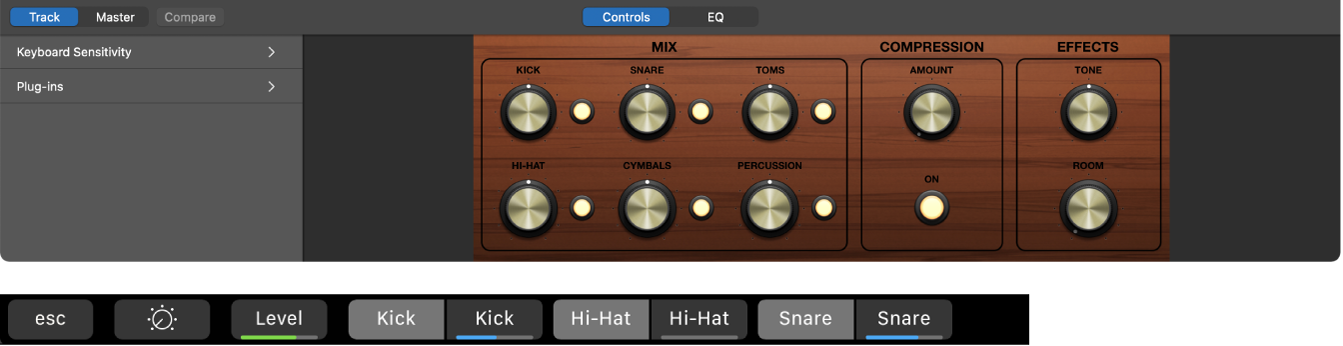
Úprava Smart Controls pomocí Touch Baru:
Tlačítka ovládání úrovní (tlačítko má pod textem barevný pruh, což znamená, že obsahuje jezdce): Podržte tlačítko, dokud se nezobrazí jezdec, a prstem upravte jeho polohu. Po dosažení požadované hlasitosti tlačítko uvolněte.
Na tlačítko také můžete klepnout a přejít tak na obrazovku s jezdcem. Tam jezdec posuňte doleva nebo doprava a klepnutím na tlačítko Zavřít se vraťte na obrazovku Smart Controls.
Tlačítka, která neovládají úrovně (pod textem není barevný pruh): Podle konkrétního tlačítka klepnutím na něj buď zobrazíte další tlačítka, nebo vypnete či zapnete ovládací prvek.
Zkratky konfigurace

Tyto zkratky se na Touch Baru zobrazují na obrazovce Konfigurace. Páté tlačítko se liší pro jednotlivé druhy stop.
Ikona | Název | Popis |
|---|---|---|
Zavřít | Přepne na předchozí obrazovku. | |
Smart Controls | Přepne na obrazovku Smart Controls. | |
Přehled | Přepne na obrazovku Přehled. | |
Klávesové příkazy | Přepne na obrazovku Klávesové příkazy. |
Páté tlačítko na obrazovce Konfigurace se mění podle toho, jaký typ stopy je vybrán v oblasti stop.
Ikona | Název | Popis |
|---|---|---|
Zvuk | Přepne na obrazovku Zvuk (pouze zvukové stopy). | |
Klaviatura | Přepne na obrazovku Klaviatura (pouze stopy nástrojů). | |
Bicí pady | Přepne na obrazovku bicích padů (pouze zvukové předvolby pro Drummer a bicí nástroje). |
Zkratky přehledu

Obrazovka Přehled znázorňuje oblast stop, přičemž každá stopa je znázorněna tlustým barevným pruhem. Obdélník zobrazení vyznačuje aktuálně viditelnou část skladby. Svislá čára ukazuje polohu přehrávací hlavy.
Před přehledem jsou dvě tlačítka:
Ikona | Název | Popis |
|---|---|---|
Escape | V tomto režimu nemá žádnou funkci. | |
Přehled | Přepne na obrazovku Konfigurace. |
Procházení skladbou pomocí přehledu:
Posunem obdélníku zobrazení doprava nebo doleva posunete viditelnou oblast projektu.
Posunem čáry přesunete přehrávací hlavu.
Zkratky klávesových příkazů

Když klepnete na tlačítko Klávesové příkazy ![]() , zobrazí se na Touch Baru tyto ovládací prvky.
, zobrazí se na Touch Baru tyto ovládací prvky.
Ikona | Název | Popis |
|---|---|---|
Escape | Na této obrazovce nemá žádnou funkci. | |
Klávesové příkazy | Přepne na obrazovku Konfigurace. | |
Přechod na začátek výběru | Přesune přehrávací hlavu na začátek vybraného regionu. | |
Přehrát od výběru | Zahájí přehrávání od začátku vybraného regionu. | |
Přejít na začátek výběru | Přesune přehrávací hlavu na začátek projektu. | |
Přehrát nebo Zastavit | Spustí nebo pozastaví přehrávání od aktuální polohy přehrávací hlavy. | |
Záznam | Zahájí záznam na stopách s aktivovaným záznamem od aktuální polohy přehrávací hlavy. | |
Cyklický režim | Zapne nebo vypne cyklický režim. | |
Posunout cykl vzad | Posune oblast cyklu vzad o její délku. | |
Posunout cykl vpřed | Posune oblast cyklu vpřed o její délku. |
Zkratky pro zvuk

Klepnete-li na tlačítko Zvuk na obrazovce Konfigurace, zobrazí se na Touch Baru tyto ovládací prvky:
Ikona | Název | Popis |
|---|---|---|
Zavřít | Přepne na obrazovku Konfigurace. | |
Vstup | Klepnutím na tlačítko Vstup zobrazíte obrazovku s výběrem vstupu. Klepněte na požadovaný formát vstupu (mono nebo stereo) a vstup zvuku pro vybranou stopu. Klepnutím na Zavřít se vrátíte na obrazovku Zvuk. | |
Jezdec Zesílení | Přetažením jezdce nastavíte zesílení vstupu pro vybranou stopu. | |
Aktivace záznamu | Povolí záznam do vybrané stopy. | |
Softwarový odposlech | Zapne pro vybranou stopu softwarový odposlech. | |
Jezdec Úroveň | Přetažením jezdce nastavíte hlasitost vybrané stopy. |
Ovládací prvky klaviatury

Po klepnutí na tlačítko Klaviatura ![]() můžete pomocí Touch Baru hrát aktuální zvukovou předvolbu na vybrané stopě softwarového nástroje:
můžete pomocí Touch Baru hrát aktuální zvukovou předvolbu na vybrané stopě softwarového nástroje:
Klepnutím na klávesy na klávesnici Touch Baru hrajte tóny.
Chcete-li změnit oktávový rozsah klávesnice Touch Baru, klepněte na jedno z tlačítek Oktáva klaviatury vlevo od kláves Touch Baru.
Chcete-li omezit hratelné tóny na určitou hudební stupnici: Klepněte na tlačítko Stupnice, pak klepněte na základní tón a na režim.
Klepnutím na tlačítko Zavřít
 se vrátíte na předchozí obrazovku Touch Baru.
se vrátíte na předchozí obrazovku Touch Baru.
Zkratky bicích padů

Po klepnutí na tlačítko Bicí pady můžete pomocí Touch Baru hrát na bicí ve stopě Drummeru nebo stopě softwarového nástroje, v níž je jako zvuková předvolba nastavena bicí souprava.
Ikona | Název | Popis |
|---|---|---|
Zavřít | Zavře obrazovku Bicí pady. | |
Zvukové banky | Výběr mezi třemi sadami ikon perkusních nástrojů. | |
Rychlost Jezdec Síla | Tento jezdec zobrazíte klepnutím na tlačítko Rychlost. Posunem čáry nastavte požadovanou rychlost. | |
Nástroje bicích padů | Přepne zvuk, který je u daného tlačítka nastaven. |
Hraní na bicí nástroj pomocí Touch Baru:
Klepnutím na některé z tlačítek Bicího padu zapnete či vypnete zvuk.
Rychlost přehrávání zvuku se řídí nastavením jezdce Rychlost.