
Přidávání tvarů nebo čar na tabule aplikace Freeform na Macu
Aplikace Freeform obsahuje stovky tvarů v různých kategoriích. Po přidání tvaru na tabuli ho můžete několika způsoby přizpůsobit.
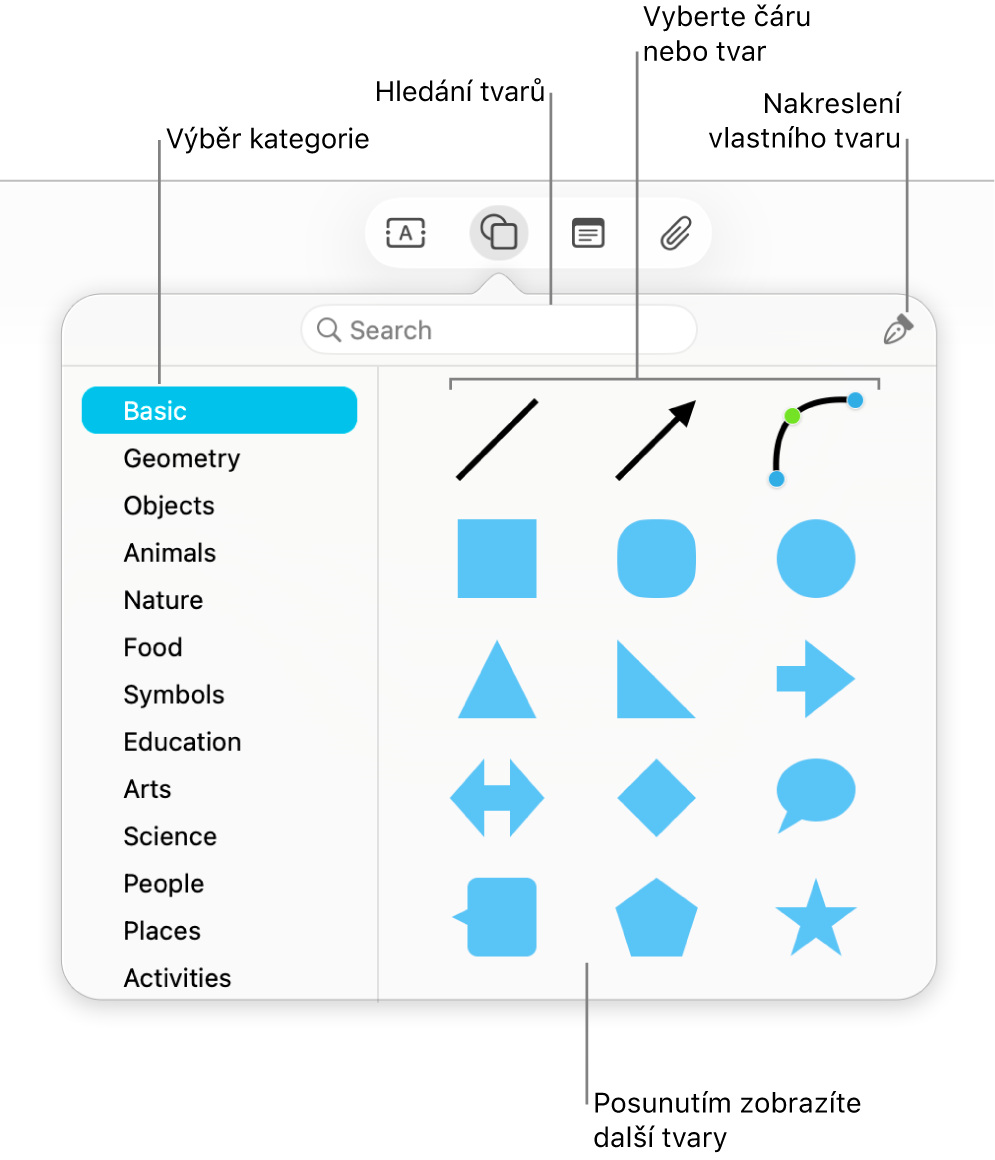
Přidávání a formátování tvarů a čar
Na Macu přejděte do aplikace Freeform
 .
.Klikněte na
 a pak vyberte tvar nebo čáru.
a pak vyberte tvar nebo čáru.Můžete procházet knihovnu tvarů posouváním, vlevo vybrat požadovanou kategorii nebo vyhledat ten, který chcete použít. Můžete také použít nástroj
 a nakreslit svůj vlastní tvar.
a nakreslit svůj vlastní tvar.Chcete-li změnit tloušťku okrajů, barvu apod., vyberte tvar nebo čáru a pak použijte nástroje pro formátování.
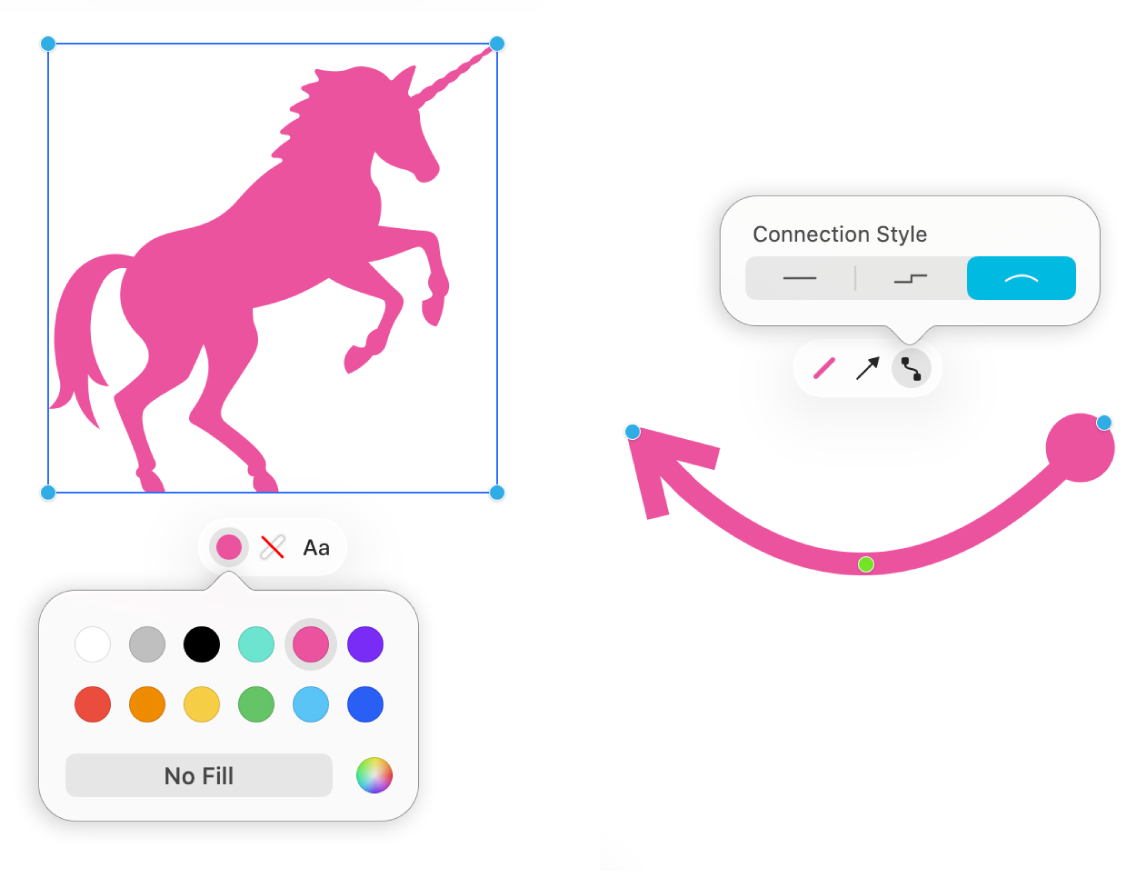
Nástroj
Popis
Tlačítko „Inspektor výplní“

Změna barvy tvaru.
Tlačítko „Inspektor tahů“
 nebo
nebo 
Změna okraje, tloušťky a barvy okraje pro tvary nebo čáry.
Tlačítko „Inspektor textu“

Změna formátování pro veškerý text v textu, včetně písma, barvy, velikosti, zarovnání a stylu seznamu.
Tlačítko „Inspektor konců čar“

Přidání šipky nebo jiného tvaru k čáře.
Tlačítko „Inspektor spojnic“

Změna typu spojnice: rovná, klikatá nebo zakřivená. (K dispozici po přidání spojnice mezi dvě položky.)
Úpravy tvarů a čar
Na Macu přejděte do aplikace Freeform
 .
.Otevřete tabuli, na které je umístěný tvar, nebo ho na tabuli přidejte.
Vyberte tvar nebo čáru a potom volby Formát > Tvary a čáry > Povolit úpravy.
Jakmile povolíte úpravy tvaru nebo čáry, můžete pomocí úchytů změnit čáru ze zakřivené na rovnou a také přidat více úchytů pro další tvarování.
Tip: Se všemi volbami v nabídce Formát > Tvary a čáry můžete libovolně experimentovat. U některých tvarů lze přizpůsobit různé speciální parametry. Můžete například změnit pěticípou hvězdu na hvězdicový vzor s dvaceti paprsky nebo určit míru zaoblení rohů ve čtverci. Vyberte tvar a pokud na něm uvidíte zelené body, zkuste je posouvat tažením.
Výměna tvaru
Na Macu přejděte do aplikace Freeform
 .
.Otevřete tabuli, na které je umístěný tvar, nebo ho na tabuli přidejte.
Podržte Control, klikněte na tvar a vyberte volbu Změnit tvar.
Vyberte z nabídky jiný tvar.
Přidání textu do tvaru
Na Macu přejděte do aplikace Freeform
 .
.Otevřete tabuli, na které je umístěný tvar.
Dvakrát na tvar klikněte a začněte psát.
Chcete‑li v textu nastavit formátování, použijte některý z následujících postupů:
Vyberte text a pak použijte formátovací nástroje.
Vyberte tvar, klikněte na
 a použijte formátovací nástroje.
a použijte formátovací nástroje.
Kombinování tvarů
Pokud vyberete několik tvarů, můžete je různě kombinovat (například je spojit do jednoho nebo odebrat jeden tvar z druhého). Začnete kliknutím na ![]() .
.
Pokračujte v zaplňování tabule textem, nalepovacími lístky, fotkami a videi, diagramy, odkazy a jinými soubory.