
Rozdělení fyzického disku na oddíly v Diskové utilitě na Macu
Při rozdělení na oddíly vznikne na disku několik samostatných sekcí nazývaných kontejnery.
Máte‑li však systém APFS, není nutné ve většině případů disk na oddíly rozdělovat. Namísto toho můžete vytvořit více APFS svazků v rámci jediného oddílu. Díky flexibilní správě prostoru, kterou systém APFS poskytuje, můžete dokonce nainstalovat jinou verzi macOS. Viz článek podpory Apple Používání více než jedné verze macOS na Macu.
Důležité: Pokud chcete interní fyzický disk rozdělit s cílem nainstalovat na něj Windows, použijte namísto toho Průvodce pro Boot Camp. V Diskové utilitě neodstraňujte oddíl, který byl vytvořen v Průvodci pro Boot Camp. Namísto toho použijte Průvodce pro Boot Camp a odstraňte oddíl z Macu.
Přidání oddílu
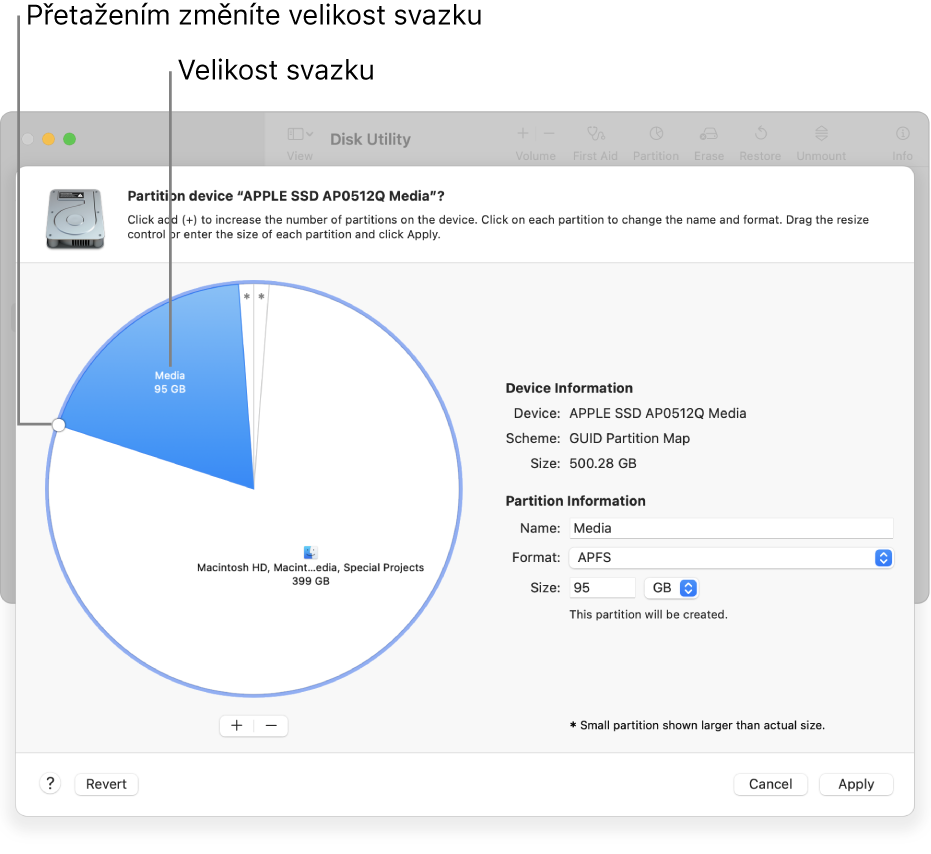
Důležité: Před vytvořením nových oddílů na zařízení pro jistotu zazálohujte data.
V aplikaci Disková utilita
 na Macu vyberte na bočním panelu některý svazek a pak na panelu nástrojů klikněte na tlačítko Rozdělit
na Macu vyberte na bočním panelu některý svazek a pak na panelu nástrojů klikněte na tlačítko Rozdělit  .
.Pokud není Disková utilita spuštěná, klikněte na ikonu Launchpadu
 v Docku, do vyhledávacího pole zadejte Disková utilita a potom klikněte na ikonu Diskové utility
v Docku, do vyhledávacího pole zadejte Disková utilita a potom klikněte na ikonu Diskové utility  .
.Pokud je k Macu připojeno více úložných zařízení, je třeba, abyste vybrali svazek na zařízení, které chcete rozdělit.
Pokud vyberete svazek, který již obsahuje určitá data, zobrazí se výsečový graf se stínovanou oblastí představující objem dat na svazku a nestínovanou oblastí představující dostupné volné místo pro další svazky. Disková utilita vám také ukáže, zda je možné svazek odebrat nebo upravit jeho velikost.
Poznámka: Pokud uvidíte malý svazek označený hvězdičkou, je velikost oddílu menší, než jakou lze zobrazit na grafu bez porušení měřítka.
Klikněte na tlačítko Přidat
 pod koláčovým grafem.
pod koláčovým grafem.Přečtěte si informace v dialogovém okně, které se zobrazí, a potom klikněte na Přidat oddíl.
Poznámka: Pokud namísto toho kliknete na Přidat svazek, můžete kliknutím na tlačítko Přidat vytvořit v kontejneru další APFS svazek nebo kliknutím na Zrušit přejít zpět do okna Disková utilita bez provedení změn na úložném zařízení.
Do pole Název zadejte název svazku.
V případě svazků MS‑DOS (FAT) a ExFAT nesmí délka názvu svazku překročit 11 znaků.
Klikněte na místní nabídku Formát a potom vyberte formát souborového systému.
Zadejte velikosti nebo zvětšete či zmenšete velikost svazků přetažením oddělovače.
Klikněte na tlačítko Použít.
Přečtěte si informace v dialogovém okně Rozdělit zařízení a potom klikněte na Rozdělit.
Pokud se zobrazí dialogové okno s informací, že změna velikosti spouštěcího svazku potrvá dlouhou dobu, přečtěte si zobrazené informace a proveďte jednu z následujících akcí:
Pokud chcete pokračovat s rozdělením disku na oddíly, klikněte na Pokračovat.
Pokud disk na oddíly rozdělit nechcete, klikněte na Zrušit.
Po dokončení klikněte na Hotovo.
Po rozdělení úložného zařízení se na bočním panelu v Diskové utilitě i ve Finderu zobrazí ikona pro každý svazek.
Smazání oddílu
VAROVÁNÍ: Pokud smažete oddíl, budou z něj vymazána veškerá data. Než začnete, nezapomeňte si zazálohovat data.
V aplikaci Disková utilita
 na Macu vyberte na bočním panelu požadovaný svazek a pak na panelu nástrojů klikněte na tlačítko Rozdělit
na Macu vyberte na bočním panelu požadovaný svazek a pak na panelu nástrojů klikněte na tlačítko Rozdělit  .
.Pokud není Disková utilita spuštěná, klikněte na ikonu Launchpadu
 v Docku, do vyhledávacího pole zadejte Disková utilita a potom klikněte na ikonu Diskové utility
v Docku, do vyhledávacího pole zadejte Disková utilita a potom klikněte na ikonu Diskové utility  .
.V dialogovém okně Sdílení místa na APFS klikněte na Rozdělit.
V koláčovém grafu klikněte na oddíl, který chcete smazat, a pak klikněte na tlačítko Smazat
 .
.Je‑li tlačítko Smazat zobrazeno ztlumeně, nelze vybraný oddíl smazat.
Klikněte na tlačítko Použít.
Přečtěte si informace v dialogovém okně Rozdělit zařízení a potom klikněte na Rozdělit.
Po dokončení klikněte na Hotovo.
Vymazání oddílu
V aplikaci Disková utilita
 na Macu použijte příkaz Zobrazení > Zobrazit všechna zařízení a potom na bočním panelu vyberte kontejner, který chcete smazat.
na Macu použijte příkaz Zobrazení > Zobrazit všechna zařízení a potom na bočním panelu vyberte kontejner, který chcete smazat.Pokud není Disková utilita spuštěná, klikněte na ikonu Launchpadu
 v Docku, do vyhledávacího pole zadejte Disková utilita a potom klikněte na ikonu Diskové utility
v Docku, do vyhledávacího pole zadejte Disková utilita a potom klikněte na ikonu Diskové utility  .
.Klikněte na tlačítko Smazat
 na nástrojovém panelu.
na nástrojovém panelu.Je‑li tlačítko Smazat zobrazeno ztlumeně, nelze vybraný kontejner vymazat.
Do pole Název zadejte název svazku.
Klikněte na místní nabídku Formát a potom vyberte formát souborového systému.
Po dokončení klikněte na Hotovo.
Zvětšení oddílu na úložném zařízení
Jestliže máte na zařízení několik oddílů a na některém z nich dochází místo, můžete jej za určitých okolností zvětšit, aniž byste přišli o soubory na něm uložené.
Chcete‑li zvětšit některý svazek, je nutné smazat svazek nacházející se na zařízení za ním a koncový bod zvětšovaného svazku přesunout do uvolněného prostoru. Poslední svazek na zařízení zvětšit nelze.
VAROVÁNÍ: Pokud smažete svazek nebo oddíl, budou z něj vymazána veškerá data. Než začnete, nezapomeňte si zazálohovat data.
V aplikaci Disková utilita
 na Macu vyberte na bočním panelu některý svazek a pak klikněte na tlačítko Rozdělit
na Macu vyberte na bočním panelu některý svazek a pak klikněte na tlačítko Rozdělit  .
.Pokud není Disková utilita spuštěná, klikněte na ikonu Launchpadu
 v Docku, do vyhledávacího pole zadejte Disková utilita a potom klikněte na ikonu Diskové utility
v Docku, do vyhledávacího pole zadejte Disková utilita a potom klikněte na ikonu Diskové utility  .
.V dialogovém okně Sdílení místa na APFS klikněte na Rozdělit.
V koláčovém grafu vyberte oddíl, který chcete smazat, a pak klikněte na tlačítko Smazat
 .
.Je‑li tlačítko Smazat zobrazeno ztlumeně, nelze vybraný oddíl smazat.
Klikněte na tlačítko Použít.
Přečtěte si informace v dialogovém okně Rozdělit zařízení a potom klikněte na Rozdělit.
Po dokončení klikněte na Hotovo.