
Zobrazení APFS snímků v Diskové utilitě na Macu
Na svém Macu můžete zobrazit seznam APFS snímků, kopírovat o nich informace a mazat je. APFS snímek je kopie nadřazeného APFS svazku určená pouze ke čtení, která byla pořízena v určitém okamžiku. K APFS svazku může být přidruženo nula nebo několik APFS snímků.
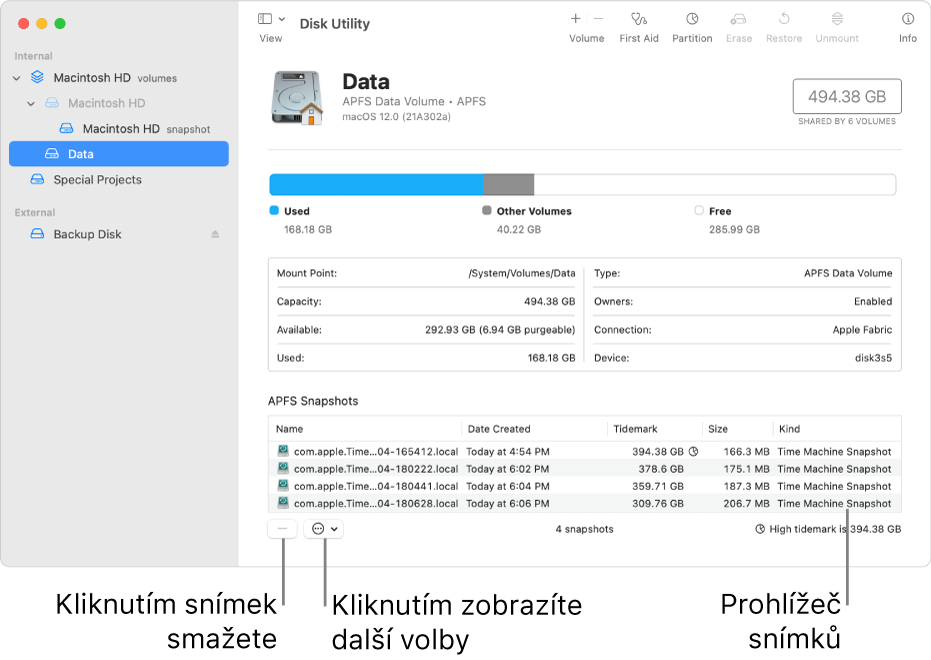
Zobrazení snímků APFS
V aplikaci Disková utilita
 na Macu vyberte volbu Zobrazení > Zobrazit snímky APFS.
na Macu vyberte volbu Zobrazení > Zobrazit snímky APFS.Na bočním panelu vyberte svazek.
V tabulce u dolního okraje okna jsou uvedeny APFS snímky na vybraném svazku.
Chcete‑li změnit sloupce zobrazené v tabulce, klikněte na místní nabídku Více
 , vyberte Zobrazit sloupce a potom proveďte kteroukoli z následujících akcí:
, vyberte Zobrazit sloupce a potom proveďte kteroukoli z následujících akcí: Přidat sloupec: Vyberte položku, kterou chcete v tabulce zobrazit (u položky se zobrazí zaškrtnutí).
Odstranit sloupec: Vyberte položku, kterou chcete z tabulky odstranit (zaškrtnutí u položky zmizí).
Do tabulky lze přidat nebo z ní odstranit následující sloupce: XID, UUID, Datum vytvoření, Mezní značka, Velikost soukromého prostoru, Kumulativní velikost a Druh.
Chcete‑li změnit pořadí sloupců zobrazených v tabulce, přetáhněte záhlaví sloupce doprava nebo doleva do požadovaného pořadí.
Kopírování metadat snímků APFS
V aplikaci Disková utilita
 na Macu vyberte volbu Zobrazení > Zobrazit snímky APFS.
na Macu vyberte volbu Zobrazení > Zobrazit snímky APFS.Na bočním panelu vyberte svazek.
V tabulce u dolního okraje okna jsou uvedeny APFS snímky pro vybraný svazek.
V tabulce vyberte jeden nebo více snímků, klikněte na místní nabídku Více
 a pak vyberte kteroukoli z následujících akcí:
a pak vyberte kteroukoli z následujících akcí:Kopírovat: Zkopírování řádků tabulky (zkopírují se jen data zobrazená v tabulce).
Kopírovat XID: Zkopírování XID pro každý vybraný snímek.
Kopírovat UUID: Zkopírování UUID pro každý vybraný snímek.
Přejmenování snímku APFS
V aplikaci Disková utilita
 na Macu vyberte volbu Zobrazení > Zobrazit snímky APFS.
na Macu vyberte volbu Zobrazení > Zobrazit snímky APFS.Na bočním panelu vyberte svazek.
V tabulce u dolního okraje okna jsou uvedeny APFS snímky pro vybraný svazek.
V tabulce vyberte jeden nebo více snímků, klikněte na místní nabídku Více
 a pak vyberte Přejmenovat.
a pak vyberte Přejmenovat.Poznámka: Pokud snímek APFS přejmenujete, nemusí být už nadále platný pro zamýšlený účel.
Zadejte nový název, stiskněte Return a potom podle pokynů na obrazovce ověřte, že chcete snímek přejmenovat.
Smazání snímku APFS
V aplikaci Disková utilita
 na Macu vyberte volbu Zobrazení > Zobrazit snímky APFS.
na Macu vyberte volbu Zobrazení > Zobrazit snímky APFS.Na bočním panelu vyberte svazek.
V tabulce u dolního okraje okna jsou uvedeny APFS snímky pro vybraný svazek.
V tabulce vyberte jeden nebo více snímků a potom klikněte na tlačítko Smazat snímky
 .
.
Jakmile budete s prací se snímky hotovi, vyberte volbu Zobrazení > Skrýt snímky APFS.