
Přidání nebo změna obrázků kontaktů v Kontaktech na Macu
Můžete přidat nebo měnit obrázky, které se pak objevují na vizitkách kontaktů a v jiných aplikacích využívajících vaše kontaktní údaje, například v Mailu a Zprávách. Obrázky, které vyberete, uvidíte jen vy, vaše kontakty je neuvidí.
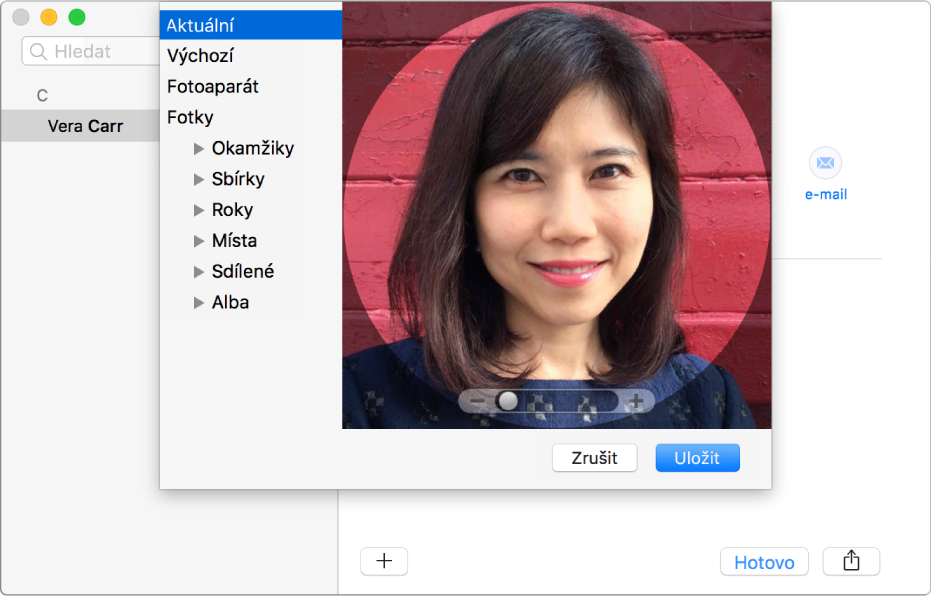
Tip: Chcete‑li rychle přidat nebo změnit obrázek, přetáhněte požadovaný obrázek z plochy nebo z některé složky na iniciály nebo stávající obrázek kontaktu na vizitce a poté klikněte na Uložit.
Přidání obrázku
V aplikaci Kontakty
 na Macu vyberte některou vizitku a klikněte na monogram.
na Macu vyberte některou vizitku a klikněte na monogram.Klikněte na tlačítko Přidat
 a proveďte některou z následujících akcí.
a proveďte některou z následujících akcí.Použití výchozího obrázku systému: Klikněte na Výchozí, vyberte některý obrázek z nabídky systému macOS a poté klikněte na Další.
Pořízení snímku pomocí Macu: Klikněte na položku Kamera, a jakmile budete připraveni, klikněte na tlačítko Pořídit fotografii.
Použití snímku z Fotek: Kliknutím na Fotky zobrazíte fotografie, které máte v aplikaci Fotky, poté vyberte některý snímek a klikněte na Další.
Použití snímku z Photo Booth: Kliknutím na Photo Booth zobrazíte fotografie, které jste na Macu pořídili pomocí aplikace Photo Booth, poté vyberte některý snímek a klikněte na Další.
Snímek můžete upravit.
Zvětšení nebo zmenšení: Přetáhněte jezdec doleva nebo doprava.
Posunutí obrázku: Přesuňte obrázek v kruhu přetažením.
Klikněte na Uložit a potom na tlačítko Hotovo u dolního okraje okna.
Změna obrázku
V aplikaci Kontakty
 na Macu vyberte vizitku, klikněte na obrázek a potom klikněte na profilový obrázek (zobrazí se položka „úpravy“).
na Macu vyberte vizitku, klikněte na obrázek a potom klikněte na profilový obrázek (zobrazí se položka „úpravy“).Chcete‑li jen upravit stávající obrázek, pokračujte následujícím krokem. Jinak proveďte některý z následujících postupů:
Použití výchozího obrázku systému: Klikněte na Výchozí, vyberte některý obrázek z nabídky systému macOS a poté klikněte na Další.
Pořízení snímku pomocí Macu: Klikněte na položku Kamera, a jakmile budete připraveni, klikněte na tlačítko Pořídit fotografii.
Použití snímku z Fotek: Kliknutím na Fotky zobrazíte fotografie, které máte v aplikaci Fotky, nebo můžete přejít do specifické kategorie kliknutím na Okamžiky, Sbírky, Roky či Místa. Vyberte obrázek a klikněte na Další.
Použití snímku z Photo Booth: Kliknutím na Photo Booth zobrazíte fotografie, které jste na Macu pořídili pomocí aplikace Photo Booth. Vyberte obrázek a klikněte na Další.
Snímek můžete upravit.
Zvětšení nebo zmenšení: Přetáhněte jezdec doleva nebo doprava.
Posunutí obrázku: Přesuňte obrázek v kruhu přetažením.
Klikněte na Uložit a potom na tlačítko Hotovo u dolního okraje okna.
Smazání obrázku
V aplikaci Kontakty
 na Macu vyberte některý kontakt.
na Macu vyberte některý kontakt.Vyberte Vizitka > Odstranit vlastní obrázek.
Monogramy nelze smazat.
Pokud přidáváte nebo měníte obrázek kontaktu, je u všech dostupných obrázků vyznačen příslušný zdroj – některý účet (například na Googlu, Yahoo nebo Exchange) nebo váš Mac (například snímek z Fotek). Má‑li kontakt více obrázků, můžete vybrat ten, který se má na jeho vizitce použít. Není‑li u vybraného obrázku uvedena položka „úpravy“, nelze jej změnit ani smazat.