Změna pozadí klipu v iMovie
V iMovie na iPhonu, iPadu nebo Macu můžete pomocí klíčování na zelenou změnit pozadí videa.
Pomocí efektu zelené plochy v iMovie můžete umístit videoklip nad videoklip, fotku nebo jiný obrázek, který má být na pozadí. Nejdřív nasnímejte příslušnou osobu před zelenou nebo modrou plochou. Pak na časové ose v iMovie přidejte tento klip nad klip, který má být na pozadí. Následně pomocí efektu zelené plochy v iMovie odhalíte za osobou klip, který má být na pozadí.
Nahrání videa před zelenou nebo modrou plochou
Nahrajte video iPhonem, iPadem, iPodem touch nebo jinou kamerou před zelenou nebo modrou plochou. Pokud jsou nahrávané objekty nebo osoby zelené nebo se zeleným oblečením, nahrávejte před modrým pozadím. Pokud jsou nahrávané objekty nebo osoby modré nebo s modrým oblečením, nahrávejte před zeleným pozadím.
Použití efektu klíčování na zelenou v iMovie na iPhonu nebo iPadu
V otevřeném projektu přidejte na časovou osu videoklip nebo obrázek, který má být na pozadí.
Posuňte časovou osu tak, aby se čtecí hlava (svislá bílá čára) nacházela nad klipem, který má být na pozadí.
Klepněte na , klepněte na kategorii v seznamu a pak klepnutím vyberte klip se zelenou plochou.
Klepněte na a pak na Barevné klíčování. Klip se zelenou plochou bude přidán na časovou osu nad klip, který má být na pozadí.
Klepnutím na Automaticky v prohlížeči videa automaticky z klipu odstraníte zelenou nebo modrou. Barvu můžete odstranit také klepnutím na ni v klipu v prohlížeči videa.
Zkraťte videoklip, který má být na pozadí, a posuňte ho tak, aby délkou odpovídal klipu se zelenou plochou. Jelikož jsou klipy propojené, při změně uspořádání klipů na časové ose se pohybují spolu.
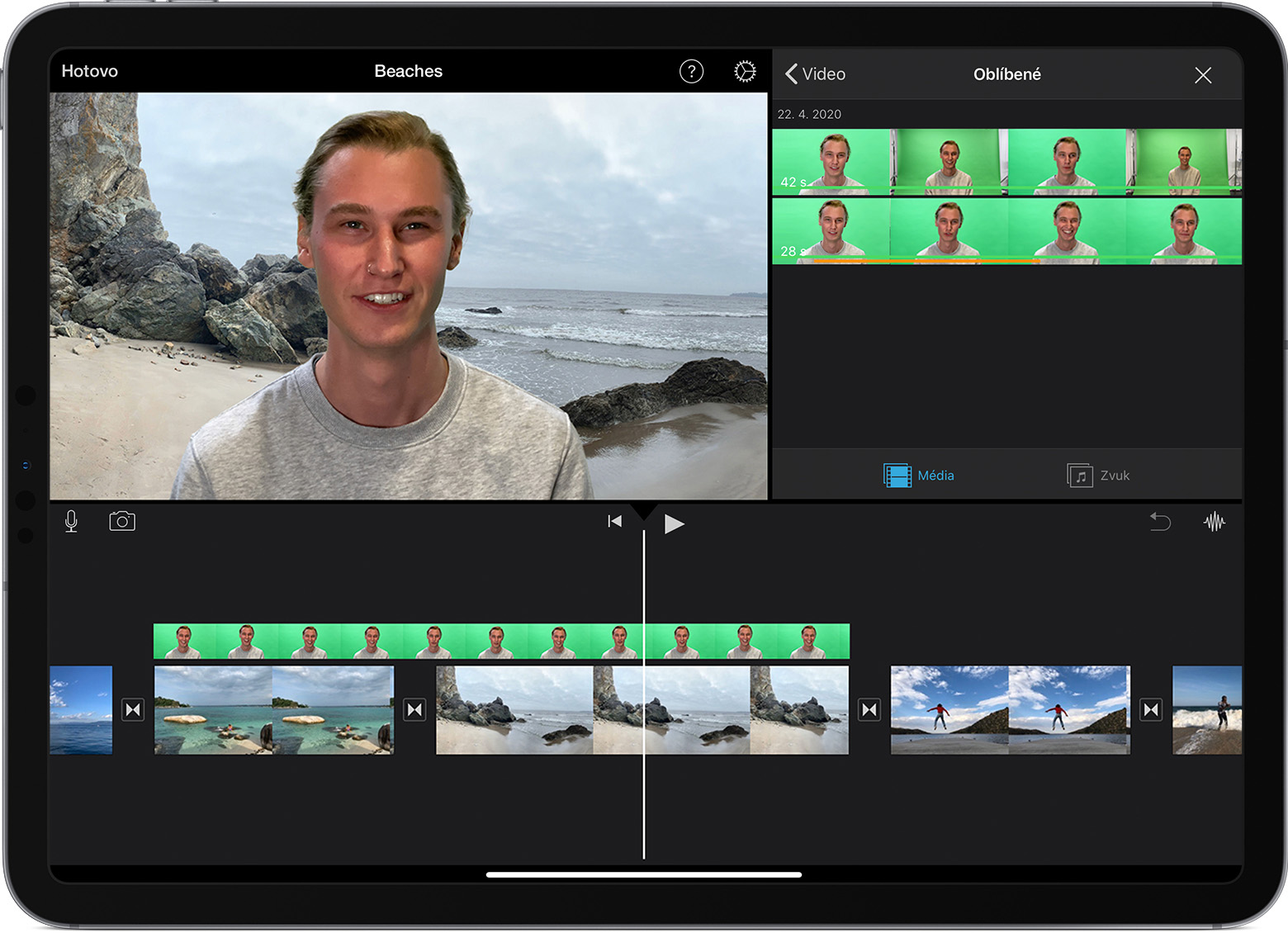
Úprava klíčování na iPhonu nebo iPadu
Po přidání efektu zelené plochy můžete provádět změny. Klepněte na časové ose na klip se zelenou plochou, který chcete upravovat, a k provedení změn pak použijte ovládací prvky pro zelenou plochu, které jsou k dispozici:
Pokud chcete změnit množství zelené nebo modré, které se z klipu se zelenou plochou odstraní, klepněte na tlačítko Upravit a pak posuňte posuvník Intenzita doleva nebo doprava.
Pokud chcete oříznout některé části klipu se zelenou plochou, klepněte na tlačítko Maska a pak táhněte rohy.
Použití efektu zelené plochy v iMovie na Macu
V otevřeném projektu přidejte na časovou osu videoklip nebo obrázek, který má být na pozadí.
Přidejte klip se zelenou plochou na časovou osu nad klip, který má být na pozadí.
Zkraťte videoklip, který má být na pozadí, a posuňte ho tak, aby délkou odpovídal klipu se zelenou plochou. Jelikož jsou klipy propojené, při změně uspořádání klipů na časové ose se pohybují spolu.
Pokud se ovládací prvky překrytí videí nezobrazí, klikněte na above the viewer, then choose Green/Blue Screen from the pop-up menu.
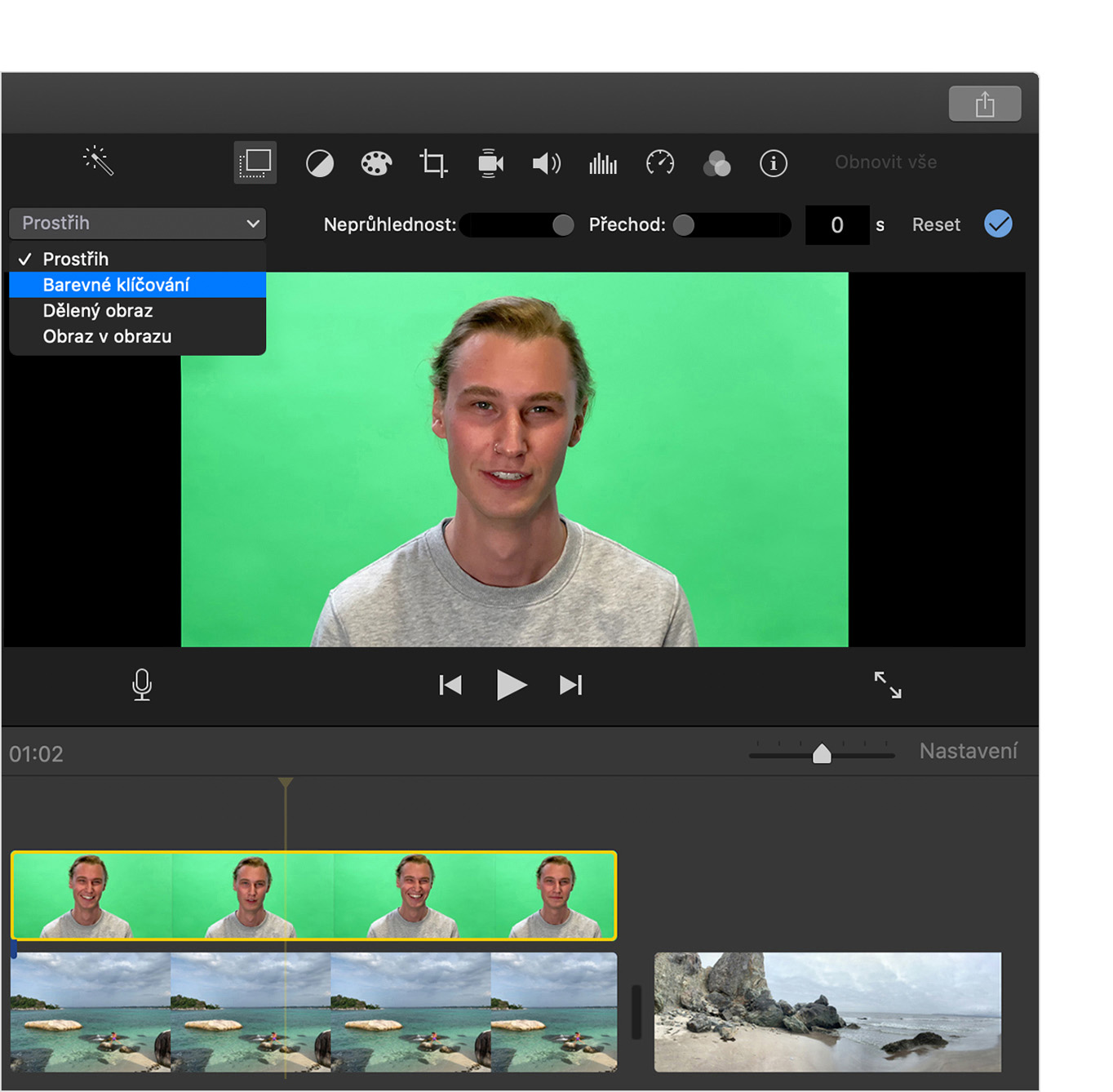
In the viewer, iMovie removes the green or blue from the green-screen clip to reveal the background clip behind your subject. Because the clips are connected, the two clips move together if you rearrange clips in the timeline.
Barva, kterou iMovie odstraní, vychází z převažující barvy ve snímku na pozici přehrávací hlavy, když z rozevírací nabídky vyberete Barevné klíčování. Pokud snímek pod přehrávací hlavou dobře nevystihuje zbytek klipu, přesuňte přehrávací hlavu a použijte efekt znovu.
Úprava efektu zelené plochy na Macu
Po přidání klíčování můžete provádět úpravy. Na časové ose vyberte klip se zelenou plochou, klikněte na a pak pomocí dostupných ovládacích prvků pro klíčování proveďte úpravy.
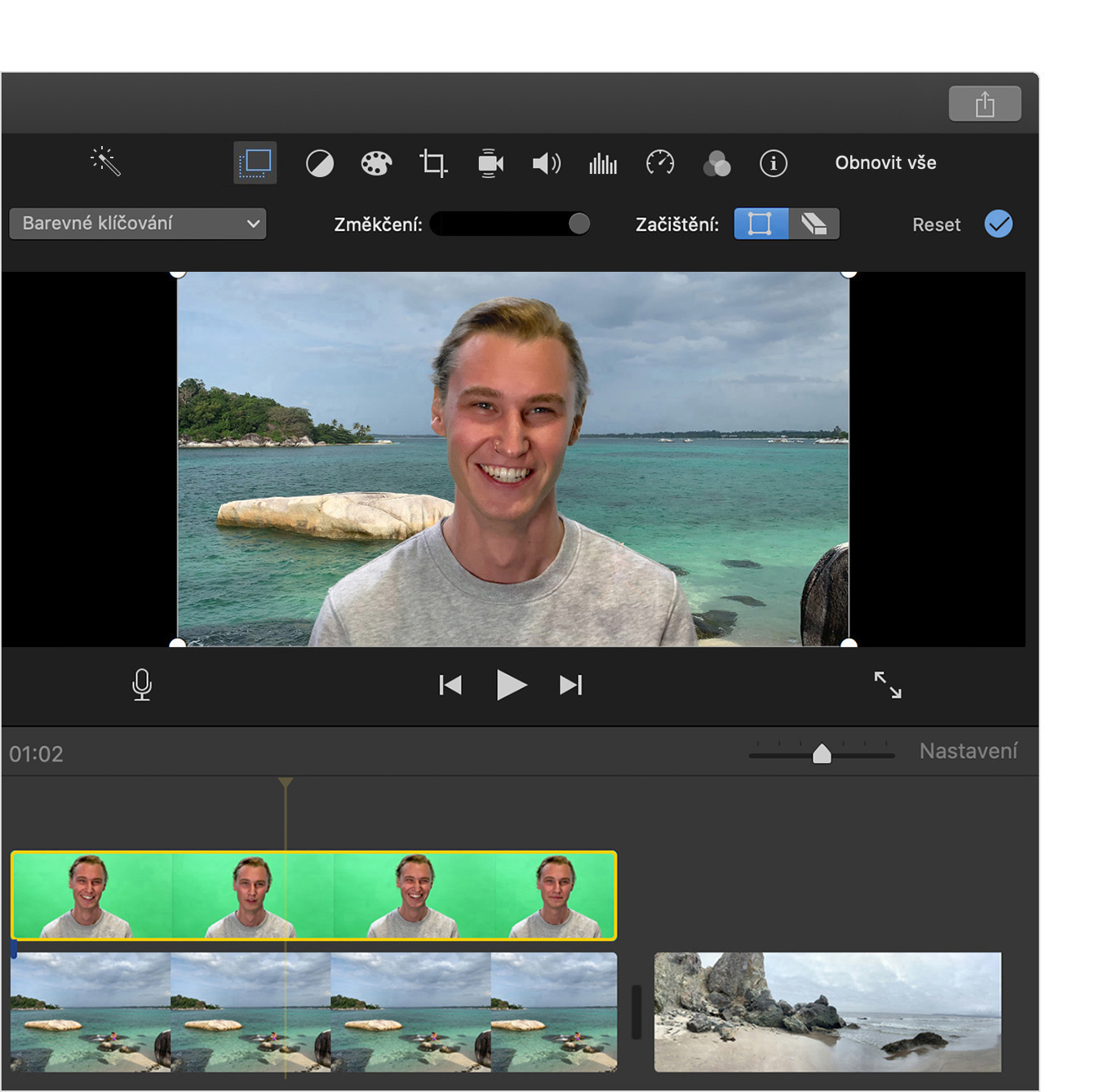
Pokud chcete upravit přechod na klip se zelenou obrazovkou a z něj, táhněte posuvník Změkčení.
Pokud chcete izolovat některé oblasti klipu se zelenou plochou, klikněte na a pak táhněte rohy snímku v prohlížeči videí.
Pokud chcete maskovat některé části klipu se zelenou plochou, klikněte na a pak táhněte přes klip v prohlížeči videí.