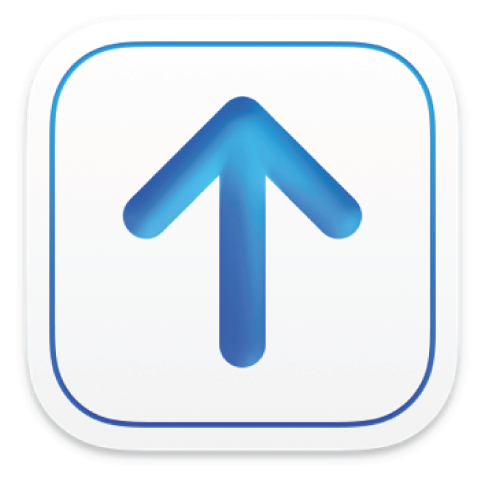
Iniciar la sessió al Transporter o tancar-la
Per poder utilitzar el Transporter per verificar i entregar contingut, has d’iniciar la sessió al Transporter amb el teu compte iTunes Connect, el compte App Store Connect o amb la informació d’inici de sessió del teu compte d’una empresa de codificació activada.
Iniciar la sessió al Transporter
Fes doble clic a la icona de l’app Transporter a la carpeta Aplicacions.
Llegeix l’acord de llicència de programari del Transporter i fes clic a Acceptar.
El Transporter obrirà la finestra de benvinguda amb un botó d’inici de sessió.
Fes clic a “Iniciar sessió”.
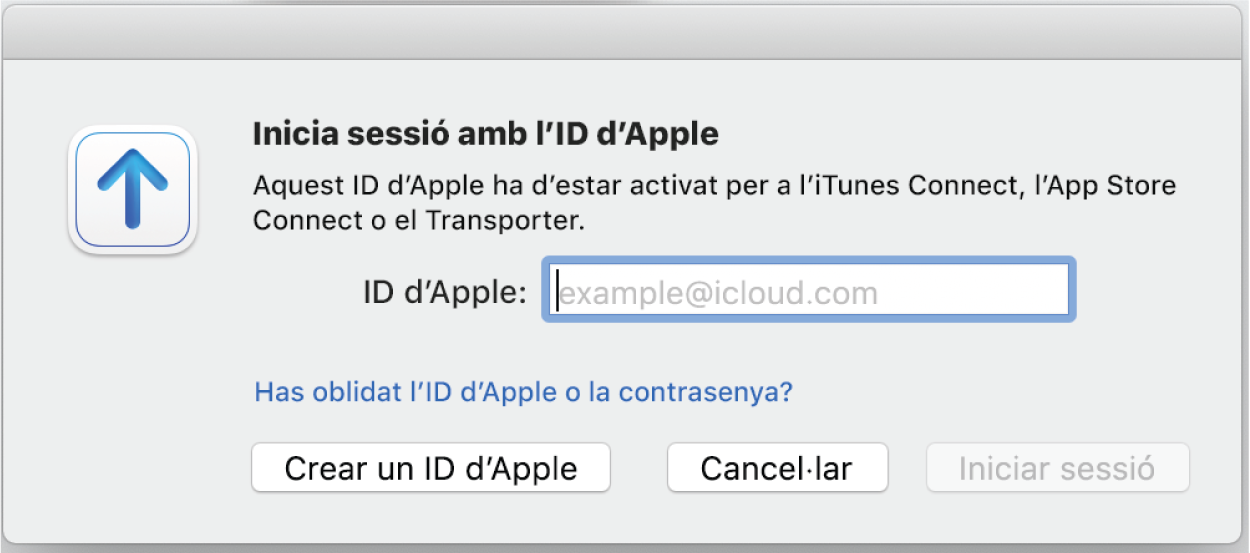
Introdueix les teves dades d’inici de sessió de l’iTunes Connect, l’App Store Connect o l’empresa de codificació (ID d’Apple) a la finestra per iniciar la sessió.
Fes clic a “Iniciar sessió” i escriu la teva contrasenya.
El Transporter verificarà la teva informació d’inici de sessió i desarà el teu ID d’Apple i la contrasenya per a operacions futures.
Apareix la finestra del Transporter perquè puguis començar a verificar i carregar el teu contingut. Tingues en compte que aquesta finestra varia en funció del tipus de contingut que entreguis.
El Transporter mostrarà el nom del teu proveïdor a la part superior de la finestra del Transporter. Si el teu compte està vinculat a més d’un proveïdor de l’iTunes Connect o l’App Store Connect o si ets una empresa de codificació i pots entregar contingut de més d’un proveïdor, veuràs el menú desplegable “Tots els proveïdors”. Pots seleccionar si vols veure el contingut pel nom del proveïdor o el de tots els proveïdors.

Si canvies la contrasenya de l’iTunes Connect, l’App Store Connect o l’empresa de codificació, hauràs d’utilitzar la finestra d’inici de sessió per restablir el teu ID d’Apple i la contrasenya al Transporter. Per restablir l’ID d’Apple i la contrasenya, fes clic al nom del teu compte a la part superior dreta de la finestra i, després, fes clic a “Tancar sessió”. Introdueix la contrasenya nova i repeteix els passos 3 i 4 esmentats anteriorment.
Tancar la sessió del Transporter
Fes clic al nom del teu compte a la part superior dreta de la finestra i, després, fes clic a “Tancar sessió”.
El Transporter tancarà la sessió i cancel·larà tots els paquets que s’estiguin verificant o entregant.
Quan tornis a iniciar la sessió al teu compte, el Transporter et tornarà a mostrar la llista d’arxius de paquet. Ara bé, hauràs de reiniciar el procés de verificació i d’entrega de tots els paquets que el Transporter hagi cancel·lat en tancar la sessió.
Notes:
El Transporter mostra un botó d’usuari actiu a la part superior dreta de la finestra del Transporter, que conté l’ID d’Apple de l’usuari que té la sessió iniciada en aquests moments. Fes clic al botó per tancar la sessió i mostra la finestra d’inici de sessió per poder canviar o actualitzar el teu ID d’Apple i la contrasenya.
Si tens la verificació en dos passos activada per a l’ID d’Apple, hauràs de verificar la teva identitat amb un dels teus dispositius per poder iniciar la sessió al Transporter. Per obtenir més informació, consulta Verificació en dues fases de l’ID d’Apple.