
Ejecutar código en un libro de áreas de juegos en Swift Playgrounds en el Mac
Cuando quieras ver el resultado de tu código, debes ejecutarlo. Si tu libro de áreas de juegos tiene una vista en tiempo real, puede reflejar el resultado de la ejecución de tu código. En algunas áreas de juegos, puedes hacer que aparezcan iconos de resultado a la derecha del código a medida que se ejecuta y hacer clic en ellos para ver el valor de los resultados.
Si el código contiene una sentencia de impresión, puedes hacer clic en ![]() tras ejecutar el código para ver su salida en la consola.
tras ejecutar el código para ver su salida en la consola.
Si quieres visualizar el flujo de ejecución de tu código o si quieres depurarlo, puedes hacer que Swift Playgrounds resalte cada línea de código al ejecutarse, lo que te ayudará a identificar los posibles puntos problemáticos.
Ejecutar código
En la app Swift Playgrounds
 en el Mac, haz clic en “Ejecutar código” (o utiliza la Touch Bar).
en el Mac, haz clic en “Ejecutar código” (o utiliza la Touch Bar).Si hay instrucciones en el lado derecho de la ventana, se deslizarán hacia abajo al hacer clic en “Ejecutar código” para que puedas ver cómo se ejecuta el código en la vista en directo. Al hacer clic en Detener, las instrucciones vuelven a su posición anterior.
Para ejecutarlo de nuevo, vuelve a hacer clic en “Ejecutar código”. (Si ya se está ejecutando, haz clic en Detener y, a continuación, en “Ejecutar código”).
Si el código no se ejecuta y aparece un círculo de color, consulta Si el código contiene un error.
Resaltar código o cambiar la velocidad de animación
Cuando ejecutes código en un libro de áreas de juegos en la app Swift Playgrounds ![]() en el Mac, puedes realizar cualquiera de estas acciones:
en el Mac, puedes realizar cualquiera de estas acciones:
Resaltar código al ejecutarlo: Haz clic en
 y, a continuación, selecciona “Avanzar por mi código”.
y, a continuación, selecciona “Avanzar por mi código”.Para ir resaltando el código a menos velocidad, selecciona “Avanzar despacio”.
Cambiar la velocidad de animación de la vista en tiempo real: En algunas áreas de juegos, puedes ejecutar el código más rápido haciendo clic en
 y seleccionando después “Ejecutar a máxima velocidad” o “Ejecutar más rápido”.
y seleccionando después “Ejecutar a máxima velocidad” o “Ejecutar más rápido”.Para regresar a la velocidad por omisión, selecciona “Ejecutar código”.
Ver el resultado de ejecutar el código
En algunas áreas de juegos en la app Swift Playgrounds ![]() en el Mac, aparecen iconos de resultado a la derecha del código. El icono del resultado cambia según el tipo de información que contiene. Por ejemplo, si asignas “Hola, área de juegos” a una variable de cadena de texto y ejecutas tu código, verás un icono de resultado con las letras “abc”.
en el Mac, aparecen iconos de resultado a la derecha del código. El icono del resultado cambia según el tipo de información que contiene. Por ejemplo, si asignas “Hola, área de juegos” a una variable de cadena de texto y ejecutas tu código, verás un icono de resultado con las letras “abc”.
Realiza cualquiera de las siguientes acciones:
Para ver el valor del resultado, haz clic en el icono de resultado.
Para ver el resultado mientras trabajas en el código, haz clic en el icono de resultado y, a continuación, haz clic en “Añadir visor”.
Para eliminar el visor, haz clic de nuevo en el icono del resultado y, a continuación, haz clic en “Eliminar visor”.
Para que el resultado no se muestre, haz clic en
 y desactiva “Activar resultados”.
y desactiva “Activar resultados”.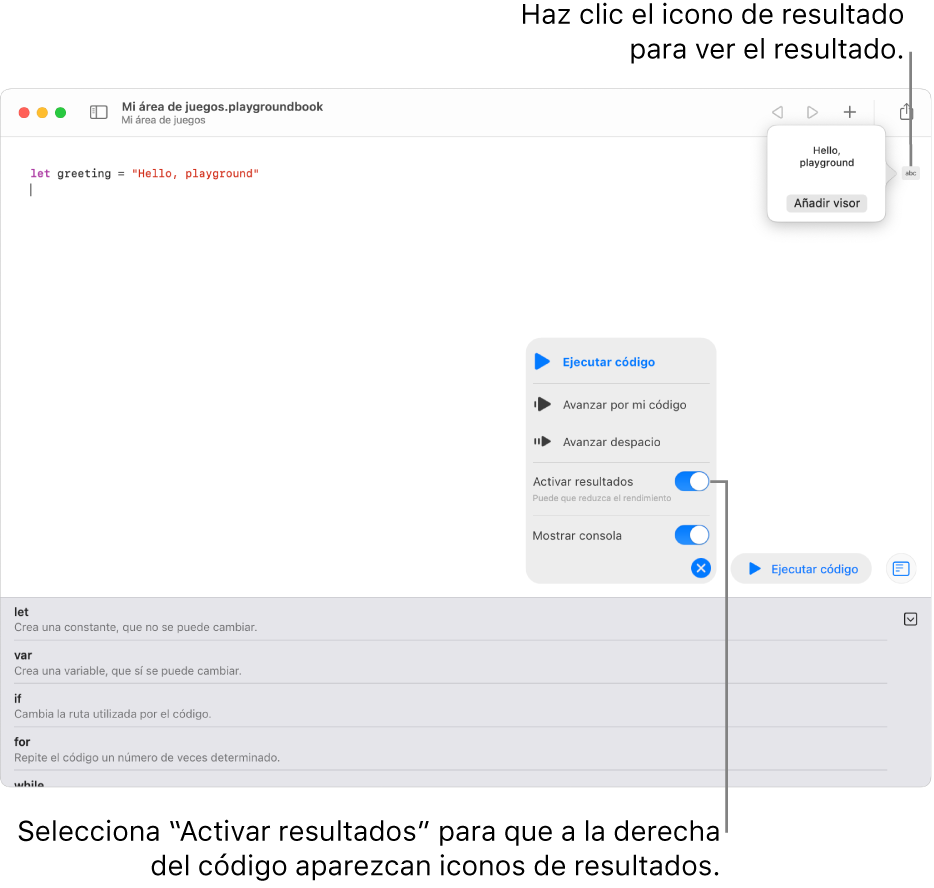
Ver sugerencias o comentarios del código
Después de ejecutar el código en algunos libros de áreas de juegos, puede mostrarse un mensaje con comentarios o sugerencias sobre qué hacer a continuación.
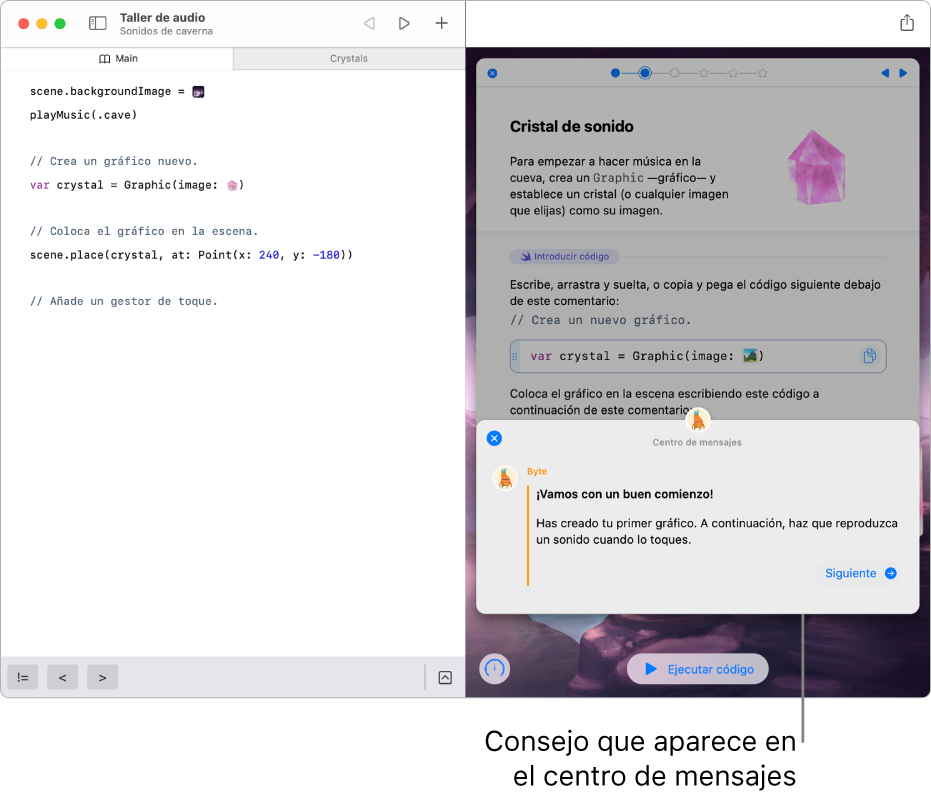
Para cerrar el mensaje cuando ya lo hayas leído, haz clic en ![]() . También puedes hacer clic en Siguiente (o en el botón que aparezca) para continuar. Puedes hacer clic en
. También puedes hacer clic en Siguiente (o en el botón que aparezca) para continuar. Puedes hacer clic en ![]() para volver a abrir el mensaje.
para volver a abrir el mensaje.
Consejo: Si se muestra el botón ![]() después de ejecutar el código, puedes hacer clic en él para abrir la consola y ver la salida de las sentencias de impresión del código. Si aparece un punto en
después de ejecutar el código, puedes hacer clic en él para abrir la consola y ver la salida de las sentencias de impresión del código. Si aparece un punto en ![]() , indica que hay una nueva salida no leída en la consola. Para cerrar la consola, vuelve a hacer clic en
, indica que hay una nueva salida no leída en la consola. Para cerrar la consola, vuelve a hacer clic en ![]() . (No todas las áreas de juegos muestran
. (No todas las áreas de juegos muestran ![]() ).
).
Si el código contiene un error
Si el libro de áreas de juegos no se ejecuta en Swift Playgrounds ![]() en el Mac, aparecerá un círculo de color junto a la línea de código que tenga un problema.
en el Mac, aparecerá un círculo de color junto a la línea de código que tenga un problema.
Haz clic en el círculo para ver una explicación del problema y sugerencias para corregirlo.
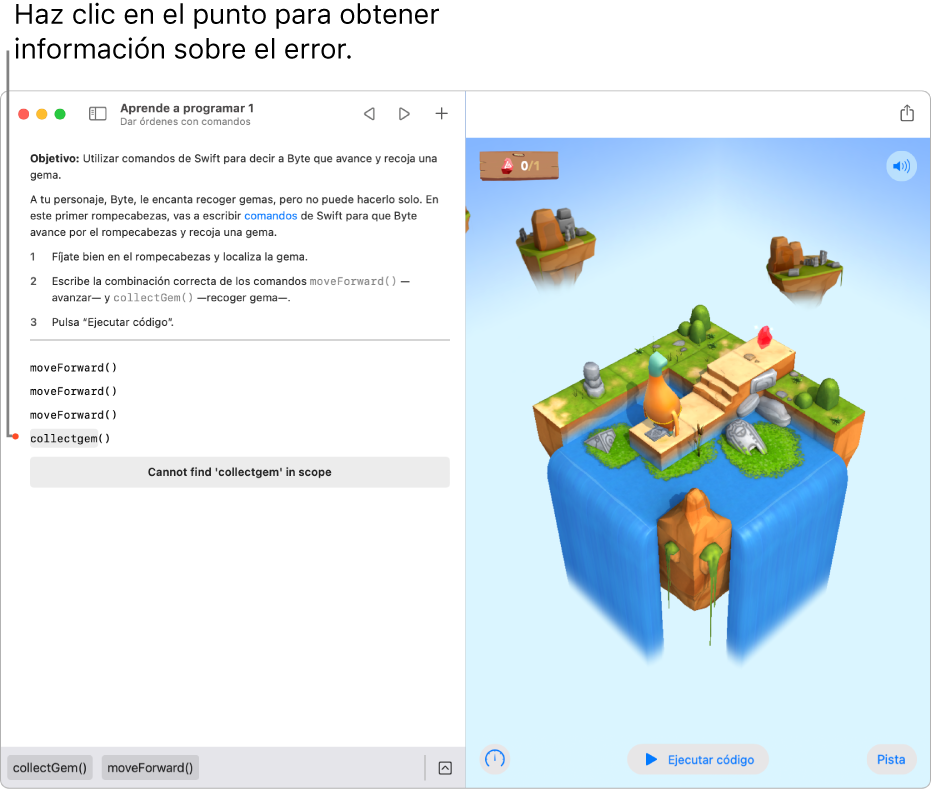
Para restablecer el área de código después de introducir y ejecutar código, consulta Restablecer un área de juegos.