
Compartir un área de juegos en Swift Playgrounds en el Mac
Puedes compartir tu área de juegos para que otras personas prueben el código.
Si tienes una cuenta de Apple Developer y creas un área de juegos de app, puedes enviar tu app a App Store Connect para que esté disponible para otras personas.
Usar AirDrop, Mail, Mensajes, etc.
En la app Swift Playgrounds
 en el Mac, ve a la ventana “Mis áreas de juegos” (selecciona Ventana > “Mis áreas de juegos” o haz clic en
en el Mac, ve a la ventana “Mis áreas de juegos” (selecciona Ventana > “Mis áreas de juegos” o haz clic en  en la parte superior izquierda de la ventana “Más áreas de juegos”).
en la parte superior izquierda de la ventana “Más áreas de juegos”).Con la tecla Control pulsada, haz clic en el área de juegos que quieres compartir y, a continuación, haz clic en Compartir.
Elige de qué forma quieres compartir tu área de juegos:
AirDrop: Haz clic en un destinatario. El destinatario debe aceptar el documento antes de que el envío se realice.
Mail, Mensajes u otra app: Haz clic en el icono de la app que quieres usar para el envío, introduce el destinatario y la demás información solicitada y, a continuación, envíala.
Enviar una app a App Store Connect o instalarla en el Mac
Puedes instalar una app que hayas creado en la carpeta Aplicaciones del Mac.
O bien, si tienes una cuenta de Apple Developer, puedes enviar tu app a App Store Connect.
Haz clic en
 cerca de la parte superior izquierda para abrir la barra lateral izquierda y, a continuación, haz clic en “Ajustes de la app” cerca de la parte de arriba de la barra lateral.
cerca de la parte superior izquierda para abrir la barra lateral izquierda y, a continuación, haz clic en “Ajustes de la app” cerca de la parte de arriba de la barra lateral.Elige un color de contraste para el icono de tu app, haz clic en Personalizar y, a continuación, importa o una imagen que quieras usar para el icono de tu app.
Haz clic en Funcionalidades, haz clic en
 y, a continuación, selecciona las funcionalidades que quieres añadir a la app, como por ejemplo, Bluetooth, Calendario, acceso a la app Cámara o “Reconocimiento de voz”.
y, a continuación, selecciona las funcionalidades que quieres añadir a la app, como por ejemplo, Bluetooth, Calendario, acceso a la app Cámara o “Reconocimiento de voz”.Escribe una explicación para cada funcionalidad que quieres añadir.
Esta explicación se muestra al usuario cuando se solicita su permiso para activar la funcionalidad.
Para instalar la app en la carpeta Aplicaciones del Mac, haz clic en “Instalar en este Mac”.
Para enviar la app a App Store Connect, haz clic en “Iniciar sesión” (si tienes una cuenta de desarrollador).
Introduce un ID de paquete y equipo, un número de versión y una categoría para la app (que se mostrará a los clientes en App Store, como Educación, Empresa o Juegos); a continuación, haz clic en “Cargar en App Store Connect”.
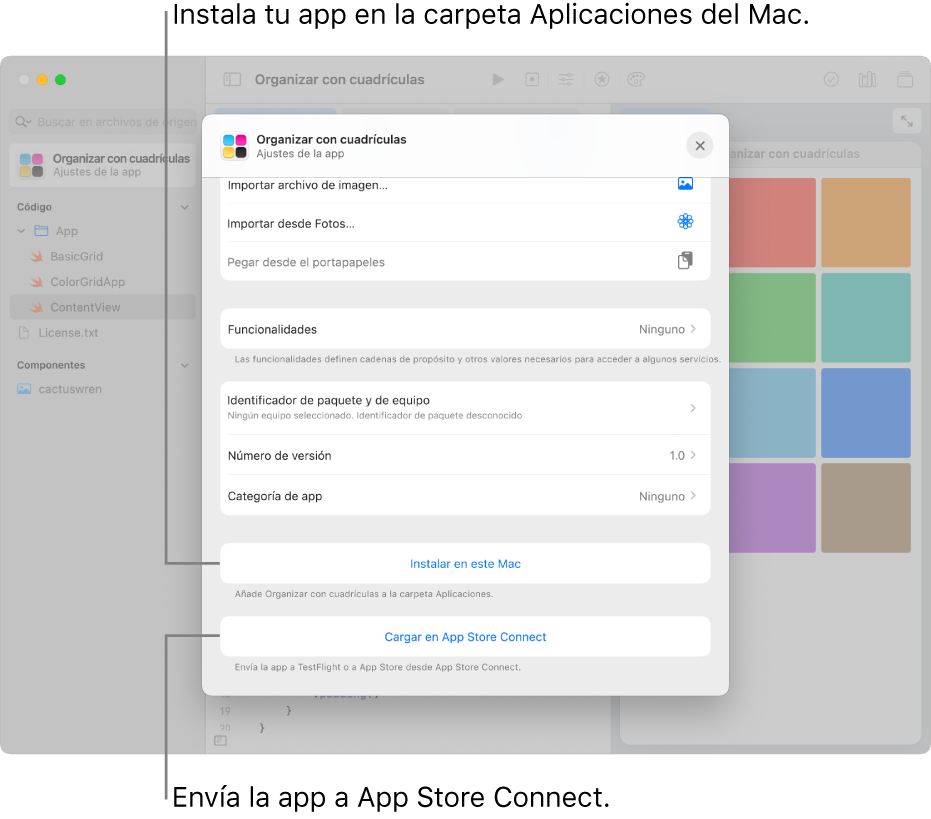
Para obtener más información sobre cómo usar App Store Connect para realizar un seguimiento de tu envío a App Store, consulta App Store Connect.
Crear un PDF de un libro de áreas de juegos
Puedes crear un PDF de tu libro de áreas de juegos para imprimirlo o compartirlo con otras personas. El PDF es un archivo de imagen (no contiene información de texto), por lo que no puedes copiar texto desde él.
Abre el libro de áreas de juegos que quieras imprimir o compartir y selecciona Archivo > Exportar como PDF.
Busca la ubicación en la que quieras guardar el archivo PDF y haz clic en Guardar.
Exportar un libro de áreas de juegos
Puedes exportar un libro de áreas de juegos para compartirlo con otras personas o guardar una versión para ti.
En la app Swift Playgrounds
 en el Mac, abre un área de juegos y, a continuación, selecciona Archivo > Exportar como nueva área de juegos.
en el Mac, abre un área de juegos y, a continuación, selecciona Archivo > Exportar como nueva área de juegos.Para renombrar el área de juegos, selecciona el nombre y, a continuación, introduce un nombre nuevo.
Para usar tus cambios como nuevo punto de inicio del área de juegos exportada, asegúrate de que “Volver a empezar con mis cambios” esté activado. A continuación, si la persona que recibe el área de juegos decide restablecerla, se descartarán sus cambios, pero no los tuyos.
Si “Empezar con mis cambios” estaba desactivado al exportar el área de juegos, tanto tus cambios como los suyos se descartan si restablece el área de juegos.
Para guardar el área de juegos en tu página “Mis áreas de juegos”, haz clic en “Exportar a mis áreas de juegos”.
Desde la página “Mis áreas de juegos”, puedes compartir el área de juegos.