
Crear projeccions a l’app Fotos del Mac
A l’app Fotos hi ha dues maneres de crear projeccions. Pots reproduir ràpidament una projecció de les fotos que conté un dia amb un tema i música.
Si vols tenir més control sobre les opcions de la projecció, pots crear i desar un projecte de projecció. Pots seleccionar un grup de fotos, afegir-hi text, seleccionar un tema, afegir música i definir el temps d’aparició de cada diapositiva. Pots incloure clips de vídeo en una projecció i exportar-la per reproduir-la en un Mac, un iPhone, un iPad o un Apple TV.
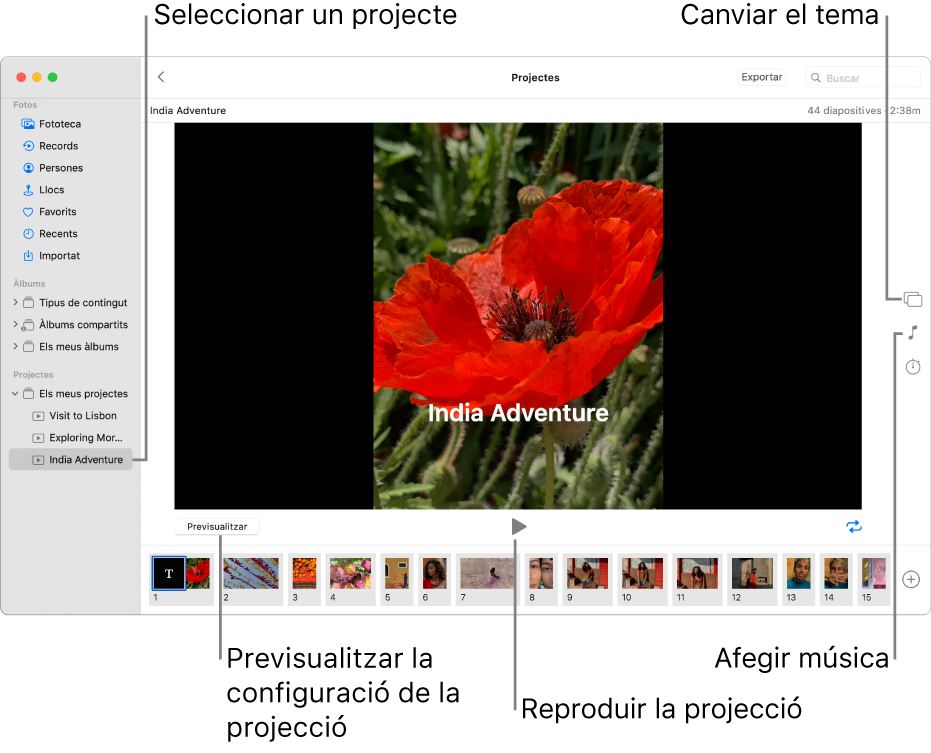
Reproduir una projecció instantània
Pots reproduir ràpidament una projecció de les fotos que conté un dia. Pots seleccionar un tema i música per a la projecció, però no en pots personalitzar cap altre aspecte.
A l’app Fotos
 del Mac, fes clic a Biblioteca a la barra lateral i, a continuació, fes clic a Dies a la barra d’eines.
del Mac, fes clic a Biblioteca a la barra lateral i, a continuació, fes clic a Dies a la barra d’eines. Selecciona algunes fotos d’un dia i, després, ves a Arxiu > Reproduir la projecció.
Fes clic a Temes i selecciona un tema.
El tauler mostrarà una previsualització del tema.
Fes clic a Música i selecciona la cançó que vulguis.
Per desactivar la música, torna a fer clic a la cançó per desmarcar-la.
Fes clic a “Reproduir la projecció”.
Per aturar la reproducció de la projecció, prem la tecla Escapada. També pots prémer les tecles de les fletxes per ometre alguna diapositiva cap endavant o cap enrere i prémer la barra espaiadora per posar la projecció en pausa.
Crear un projecte de projecció
A l’app Fotos
 del Mac, selecciona les fotos que vols afegir a la projecció.
del Mac, selecciona les fotos que vols afegir a la projecció.Pots afegir o eliminar fotos més endavant (consulta “Afegir o eliminar fotos i text d’una projecció”, a continuació).
Selecciona Arxiu > Crear > Projecció > Fotos.
Fes clic al menú desplegable Projecció i selecciona “Nova projecció”.
Introdueix un nom per a la projecció al camp “Nom de la projecció” i fes clic a D’acord.
Per reordenar les fotos, arrossega-les en l’ordre que vulguis a la part inferior de la finestra.
Per seleccionar un tema, fes clic al botó Temes
 i fes clic a un tema.
i fes clic a un tema.Pots canviar el tema sempre que vulguis. El tema que seleccionis determinarà la posició del text, els tipus de lletra i les transicions que apareixeran entre les diapositives. L’efecte de panoràmica i zoom, també conegut com a efecte Ken Burns, només està disponible per al tema Ken Burns.
Per seleccionar la música de la projecció, fes clic al botó Música
 , fes clic a la fletxa avall al costat de la Biblioteca de música i selecciona una cançó o més.
, fes clic a la fletxa avall al costat de la Biblioteca de música i selecciona una cançó o més.Selecciona “Cançons dels temes” al menú desplegable per veure la música que inclou Fotos o selecciona l’app Música per veure la música de la biblioteca de l’app Música. Arrossega les cançons seleccionades per canviar l’ordre en què es reproduiran. Per eliminar una cançó, selecciona-la i prem Eliminar.
Nota: Si no veus la música de la biblioteca de l’app Música a la llista, tanca l’app Fotos i, aleshores, obre l’app Música i inicia la sessió si encara no ho has fet. Amb l’app Música oberta, torna a obrir l’app Fotos i selecciona la projecció. Fes clic al botó Música
 i selecciona l’app Música al menú desplegable perquè es mostri la llista amb la teva música.
i selecciona l’app Música al menú desplegable perquè es mostri la llista amb la teva música.Per canviar el temps d’aparició de cada diapositiva, fes clic al botó Durada
 i fes una de les accions següents (no totes les opcions estan disponibles per a tots els temes):
i fes una de les accions següents (no totes les opcions estan disponibles per a tots els temes):Configurar la projecció perquè coincideixi amb la durada de la música seleccionada: selecciona “Ajustar a la música”.
Definir un temps de visualització específic per a la projecció: selecciona Personalitzat i arrossega el regulador per especificar el temps de reproducció de la projecció.
Definir una transició per a tota la projecció: selecciona la casella Transició i escull un tipus de transició al menú desplegable.
Configurar les diapositives perquè s’ajustin a la mida de la pantalla: marca la casella “Ajustar les fotos a la pantalla”.
Per veure una vista prèvia de la projecció, fes clic al botó Previsualitzar.
Torna a fer clic a Previsualitzar per aturar la vista prèvia. També pots configurar la projecció perquè es reprodueixi en bucle contínuament fent clic al botó Bucle
 .
.Per reproduir la projecció, fes clic al botó Reproduir
 .
.
Per aturar la reproducció de la projecció, prem la tecla Escapada. També pots prémer les tecles de fletxa per avançar o retrocedir a través de les diapositives o prémer la barra espaiadora per posar la projecció en pausa.
Per obtenir informació sobre com compartir una projecció, consulta Exportar fotos, vídeos i projeccions.
Afegir o eliminar fotos i text d’una projecció
Després de crear una projecció, pots afegir-hi o eliminar-ne fotos sempre que vulguis. També pots afegir text a les diapositives seleccionades. La posició del text i el tipus de lletra estan determinats pel tema que has seleccionat. Quan afegeixes una Live Photo a una projecció, es veurà com a imatge estàtica.
A l’app Fotos
 del Mac, fes clic a una projecció a la secció Projectes de la barra lateral.
del Mac, fes clic a una projecció a la secció Projectes de la barra lateral.Fes una de les accions següents:
Afegir més fotos a una projecció: selecciona una foto a la fila de miniatures de la part inferior, fes clic a
 i fes clic a “Afegir fotos”. Selecciona les fotos que vols afegir i fes clic a Afegir.
i fes clic a “Afegir fotos”. Selecciona les fotos que vols afegir i fes clic a Afegir. Afegir text a una diapositiva: selecciona una foto, fes clic a
 i fes clic a “Afegir text”. Selecciona el text del quadre de text i escriu el text que vulguis.
i fes clic a “Afegir text”. Selecciona el text del quadre de text i escriu el text que vulguis. Eliminar el text d’una foto: selecciona el text a la foto o selecciona el marc T davant de la foto a la fila de miniatures i prem Eliminar.
Eliminar una foto de la projecció: selecciona la foto que vols eliminar i prem Eliminar.