
Exportar fotos, vídeos, projeccions i records des de l’app Fotos del Mac
Exportar fotos en un format seleccionat
Pots exportar fotos per importar-les a altres apps i treballar-hi. La forma més senzilla d’exportar fotos és arrossegar-les a una ubicació al Finder. També pots utilitzar l’ordre Exportar, que permet especificar el format i la nomenclatura dels arxius i la configuració de l'organització de les subcarpetes. Pots triar la mida i el format de les fotos exportades. També pots exportar una Live Photo com a imatge estàtica.
A l’app Fotos
 del Mac, selecciona l’ítem que vols exportar.
del Mac, selecciona l’ítem que vols exportar.Selecciona Arxiu > Exportar > Exportar [nombre] fotos.
Fes clic al menú desplegable “Tipus de foto” i selecciona el tipus d’arxiu per a les fotos exportades.
El format JPEG crea arxius petits que pots utilitzar en llocs web i altres apps de fotografia.
TIFF és un format d’arxiu sense pèrdues que funciona bé per transferir fotos entre ordinadors i apps.
PNG és un altre format d’arxiu sense pèrdues molt conegut per a imatges web.
Per especificar la mida, la qualitat i altres opcions d’exportació per a un tipus d’arxiu en concret, fes clic a la fletxa avall
 situada al costat del menú desplegable “Tipus de foto” i selecciona les opcions que vulguis:
situada al costat del menú desplegable “Tipus de foto” i selecciona les opcions que vulguis: Menú desplegable “Qualitat JPEG” (només per a arxius JPEG): selecciona una resolució (és a dir, el nombre de píxels de la imatge exportada), que afecta la visualització i la qualitat d’impressió.
Casella “16 bits” (només per a arxius TIFF): selecciona aquesta opció per exportar una imatge que sigui compatible amb ordinadors antics de 16 bits.
Menú desplegable “Perfil de color”: selecciona un perfil de color per mantenir una visualització o qualitat d'impressió similars als monitors o a les impressores de característiques diferents als teus dispositius.
Menú desplegable Mida: selecciona la mida de la imatge exportada.
Fes clic al menú desplegable “Nom de l’arxiu” i selecciona com vols anomenar els arxius exportats (aquest pas és opcional).
Se’ls pot posar un nom en funció dels títols que els hagis assignat a l’app Fotos, dels seus noms d’arxiu o d’un nom d’arxiu numerat de manera seqüencial. Si selecciones Seqüencial, pots especificar el text que vols que aparegui abans de cada número (per exemple, Aniversari - 1, Aniversari - 2, etc.).
Fes clic al menú desplegable “Format de subcarpeta” i selecciona com vols dividir els arxius exportats en carpetes.
Per exemple, si exportes fotos de diferents dies, pots fer que l’app Fotos exporti cada dia com una subcarpeta amb un nom relacionat amb aquell dia. Selecciona Cap per exportar les fotos com a arxius individuals sense subcarpetes.
Fes clic a Exportar.
Selecciona on vols desar els arxius de foto exportats i fes clic a Exportar.
Consell: Si has iniciat sessió amb l’ID d’Apple i tens activat l’iCloud Drive, pots exportar arxius de foto a l’iCloud Drive i, després, accedir-hi des de qualsevol Mac, iPhone, iPad o PC amb Windows configurat per fer servir l’iCloud Drive. Consulta Utilitzar l’iCloud Drive per desar documents.
Exportar fotos en el format original
Pots exportar fotos en el format d’arxiu original en què es van importar a la fototeca de l’app Fotos. Una Live Photo s’exporta com a dos arxius separats: un arxiu d’imatge estàtica i un arxiu de vídeo.
A l’app Fotos
 del Mac, selecciona les fotos que vols exportar.
del Mac, selecciona les fotos que vols exportar.Ves a Arxiu > Exportar > Exportar original sense modificar.
Si vols exportar dades IPTC (metadades i paraules clau IPTC assignades) com a arxiu addicional XMP, marca la casella “Exportar IPTC com a XMP”.
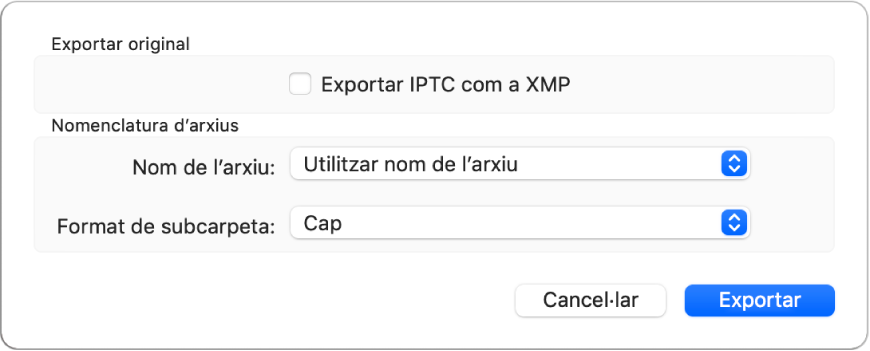
Fes clic al menú desplegable “Nom de l’arxiu” i selecciona com vols anomenar els arxius exportats (aquest pas és opcional).
Se’ls pot posar un nom en funció dels títols que els hagis assignat a l’app Fotos, dels seus noms d’arxiu o d’un nom d’arxiu numerat de manera seqüencial. Si selecciones Seqüencial, pots especificar el text que vols que aparegui abans de cada número (per exemple, Aniversari - 1, Aniversari - 2, etc.).
Fes clic al menú desplegable “Format de subcarpeta” i selecciona com vols dividir els arxius exportats en carpetes.
Per exemple, si exportes fotos de diferents dies, pots fer que l’app Fotos exporti cada dia com una subcarpeta amb un nom relacionat amb aquell dia. Selecciona Cap per exportar les fotos com a arxius individuals sense subcarpetes.
Fes clic a Exportar.
Selecciona on vols desar els arxius de foto exportats i fes clic a “Exportar originals”.
Exportar vídeos
Pots exportar vídeos per compartir-los o treballar-hi en altres apps. Quan exportes un vídeo, en pots triar la qualitat i seleccionar si vols incloure metadades, com ara el títol o el peu de vídeo, a l’arxiu exportat.
A l’app Fotos
 del Mac, selecciona els vídeos que vols exportar.
del Mac, selecciona els vídeos que vols exportar.Selecciona Arxiu > Exportar > Exportar [nombre] vídeos.
Fes clic al menú desplegable “Qualitat de vídeo” i selecciona el format de vídeo per al vídeo exportat.
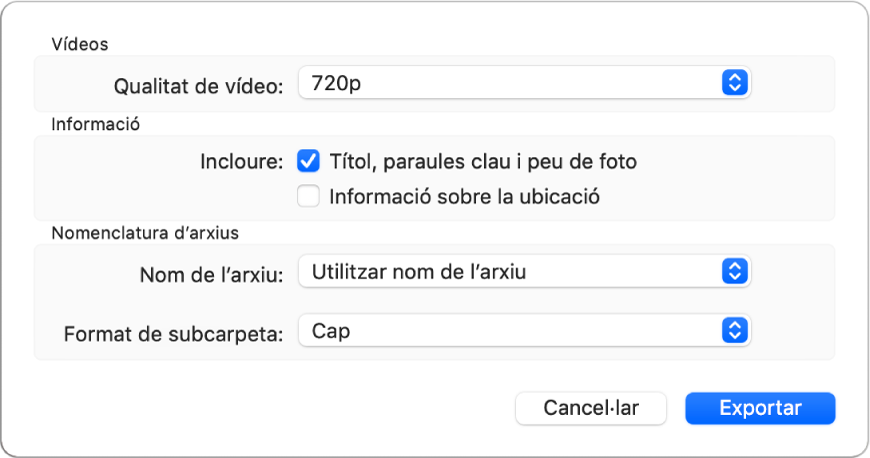
La definició estàndard (480p) és suficient per a un televisor de definició estàndard. Si el vídeo s’ha de reproduir en un televisor o una pantalla d’alta definició, selecciona un dels formats d’alta definició: 720p o 1080p. 4K s’utilitza en televisors i pantalles d’ultraalta definició.
Fes clic al menú desplegable “Nom de l’arxiu” i selecciona com vols anomenar els arxius exportats (aquest pas és opcional).
Se’ls pot posar un nom en funció dels títols que els hagis assignat a l’app Fotos, dels seus noms d’arxiu o d’un nom d’arxiu numerat de manera seqüencial. Si selecciones Seqüencial, pots especificar el text que vols que aparegui abans de cada número (per exemple, Aniversari - 1, Aniversari - 2, etc.).
Fes clic al menú desplegable “Format de subcarpeta” i selecciona com vols dividir els arxius exportats en carpetes.
Per exemple, si exportes fotos de diferents dies, pots fer que l’app Fotos exporti cada dia com una subcarpeta amb un nom relacionat amb aquell dia. Selecciona Cap per exportar els vídeos com a arxius individuals sense subcarpetes.
Fes clic a Exportar.
Selecciona on vols desar els arxius de vídeo exportats i fes clic a Exportar.
Consell: Si has iniciat sessió amb l’ID d’Apple i tens activat l’iCloud Drive, pots exportar arxius de vídeo a l’iCloud Drive i, després, accedir-hi des de qualsevol Mac, iPhone, iPad o PC amb Windows configurat per fer servir l’iCloud Drive. Consulta Utilitzar l’iCloud Drive per desar documents.
Exportar projeccions
Pots exportar projeccions per compartir-les amb altres usuaris. Quan exportes una projecció, l’app Fotos crea un arxiu de vídeo amb el format de vídeo que seleccionis.
A l’app Fotos
 del Mac, fes clic a una projecció a la secció Projectes de la barra lateral.
del Mac, fes clic a una projecció a la secció Projectes de la barra lateral.A la barra d’eines, fes clic a Exportar, o bé fes clic a Arxiu > Exportar > Exportar projecció.
Escriu un nom d’arxiu per al vídeo de la projecció al camp “Desar com a”.
Fes clic al menú desplegable Format i selecciona el tipus d’arxiu per al vídeo exportat.
La definició estàndard (480p) és suficient per a un televisor de definició estàndard. Si la projecció s’ha de reproduir en un televisor o una pantalla d’alta definició, selecciona un dels formats d’alta definició: 720p o 1080p.
Indica on es desarà el vídeo de la projecció exportat i fes clic a Desar.
Exportar records
Pots exportar records per compartir-les amb altres usuaris. Quan exportes un record, l’app Fotos crea un arxiu de vídeo amb el format de vídeo que seleccionis.
A l’app Fotos
 del Mac, fes clic a Records a la barra lateral i fes doble clic al record que vols exportar.
del Mac, fes clic a Records a la barra lateral i fes doble clic al record que vols exportar.Per aturar la reproducció d’un record, prem la barra espaiadora.
Selecciona Arxiu > Exportar > Exportar el record en vídeo.
Introdueix un nom d’arxiu per al record al camp “Desar com a”.
Fes clic al menú desplegable Ubicació i selecciona una ubicació per al record exportat.
Fes clic al menú desplegable Orientació i selecciona Horitzontal, Vertical o Quadrada.
Fes clic al menú desplegable Aspecte i selecciona una relació d’aspecte (16:9, 4:3 o Original).
Fes clic a Desar.
Exportar una Live Photo com a imatge GIF animada
A l’app Fotos
 del Mac, selecciona una Live Photo.
del Mac, selecciona una Live Photo. A la barra d’eines, fes clic a Exportar, o bé fes clic a Arxiu > Exportar > Exportar GIF.
Selecciona la ubicació on vulguis exportar-lo i fes clic a Exportar.
Exportar un fotograma de vídeo com a foto
Pots revisar un clip de vídeo per identificar-ne un fotograma destacat i exportar-lo com a fotos a la carpeta Imatges.
A l’app Fotos
 del Mac, obre un clip de vídeo i arrossega el cursor de reproducció al fotograma que vulguis exportar.
del Mac, obre un clip de vídeo i arrossega el cursor de reproducció al fotograma que vulguis exportar.Selecciona Arxiu > Exportar > Exportar fotograma a les fotos.
Un arxiu TIFF anomenat “Fotograma [data]” apareixerà a la carpeta Imatges.
Consell: Per exportar ràpidament un grup de fotos a l’escriptori, selecciona les fotos que vulguis i, llavors, arrossega fins a l’escriptori l’indicador de selecció de la part superior dreta de la finestra.
