Manual d’usuari del Pages per al Mac
- Benvinguda
-
- Seleccionar text i situar el punt d’inserció
- Afegir i substituir text
- Copiar i enganxar text
- Crear una llista automàticament
- Accents i caràcters especials
- Utilitzar el dictat per introduir text
- Afegir la data i l’hora
- Afegir equacions matemàtiques
- Marcadors i referències creuades
- Enllaçar a una pàgina web, a un correu electrònic o a una pàgina al Pages del Mac
-
- Canviar el tipus de lletra o la mida de lletra
- Especificar un tipus de lletra per omissió
- Negreta, cursiva, subratllat i ratllat
- Canviar el color del text
- Afegir una ombra o un contorn al text
- Canviar les majúscules del text
- Copiar i enganxar estils de text
- Afegir un efecte de ressaltat al text
- Donar format als guionets, guions i cometes
-
- Revisar l’ortografia
- Buscar paraules
- Buscar i substituir text
- Substituir text automàticament
- Mostrar el recompte de paraules i altres estadístiques
- Veure les anotacions
- Especificar el nom de l’autor i el color dels comentaris
- Ressaltar text
- Afegir i gestionar comentaris
- Utilitzar el control de canvis
-
- Utilitzar l’iCloud Drive amb el Pages
- Exportar a Word, a PDF o a un altre format d’arxiu
- Reduir la mida de l’arxiu del document
- Desar un document gran com a arxiu de paquet
- Restaurar una versió anterior d’un document
- Traslladar un document
- Eliminar un document
- Bloquejar un document
- Protegir un document amb contrasenya
- Crear i gestionar plantilles
- Copyright

Desar un document i canviar-ne el nom al Pages del Mac
La primera vegada que deses un document, has de donar‑li un nom i seleccionar on el vols desar, per exemple a l’escriptori o en una carpeta. Des d’aquest moment, el Pages desa automàticament el document mentre treballes. Pots canviar el nom d’un document o crear‑ne un duplicat amb un altre nom en qualsevol moment.
Desar i anomenar un document nou
Fes clic a qualsevol part de la finestra del document per activar‑la i selecciona Arxiu > Desar (al menú Arxiu de la part superior de la pantalla).
Escriu un nom al camp “Desar com a” i introdueix una o més etiquetes (opcional).
Per seleccionar on desar el document, fes clic a la fletxa situada al costat del menú desplegable Ubicació i escull una ubicació (per exemple, una carpeta o l’escriptori) al quadre de diàleg que apareixerà.
Per fer que el document aparegui a tots els teus dispositius que tinguin configurat l’iCloud Drive, desa el document a la carpeta Pages de l’iCloud Drive. (Per veure aquesta opció, l’iCloud Drive ha d’estar configurat al Mac.)
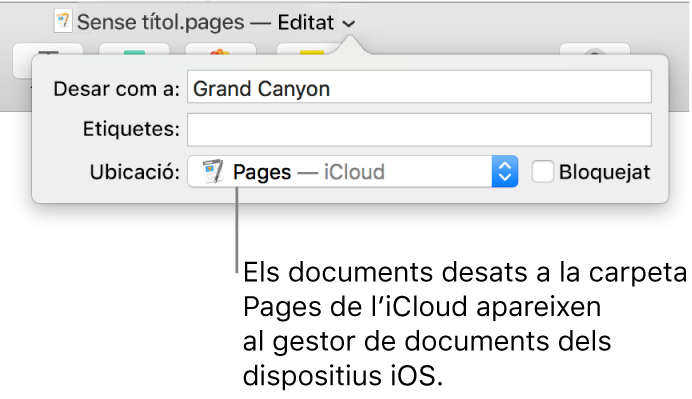
Consell: Per crear una nova carpeta per al document, selecciona una ubicació per a la carpeta i fes clic a “Nova carpeta”, a la part inferior del quadre de diàleg “Desar com a”. Introdueix un nom per a la carpeta i, després, fes clic a Crear.
Fes clic a Desar.
Canviar el nom d’un document
A la part superior de la finestra del Pages, fes clic al nom del document.
Escriu un nom nou i, després, fes clic en qualsevol lloc fora del diàleg per tancar-lo.
Desar una copia d'un document
Amb el document obert, mantén premuda la tecla Opció i selecciona Arxiu > “Desar com a” (al menú Arxiu de la part superior de la pantalla).
Escriu un nom per a la còpia i prem Retorn.
La còpia es desarà a la mateixa ubicació que l’original. Pots canviar on es desa la còpia o enviar‑la a algú.
Per desar una còpia d’un document en un altre format (per exemple, Microsoft Word, PDF o Pages ’09), fes una còpia del document en aquest format. Consulta Exportar a Word, a PDF o a un altre format d’arxiu.