
Afegir vores i línies divisòries al Pages del Mac
Pots afegir una línia divisòria contínua, de guionets o de punts a sobre, a sota o als costats del text. També pots afegir una vora al voltant del text i crear un efecte de vora al voltant d’una pàgina sencera o només d’una part.
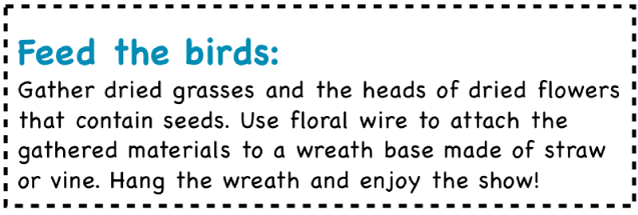
Afegir una vora o una línia divisòria als paràgrafs
Fes clic a la línia o al paràgraf (o selecciona diversos paràgrafs) a què vols afegir la vora o la línia divisòria.
A la barra lateral Format
 , fes clic al botó Disposició, al costat de la part superior.
, fes clic al botó Disposició, al costat de la part superior.Fes clic al menú desplegable situat a sota de “Vores i regles” i selecciona un tipus de línia (contínua, de guionets o de punts).
Fes clic al triangle desplegable situat al costat de “Vores i regles”.
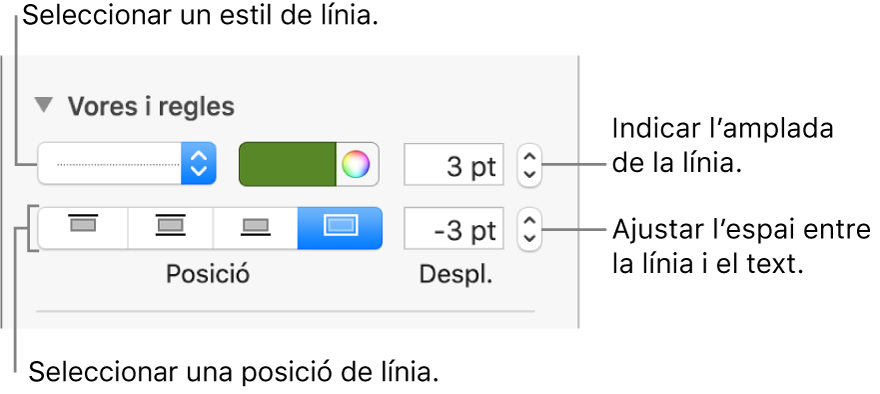
Per definir el lloc on es mostra la línia, fes clic en un botó de posició.
Per canviar el gruix de la línia, fes clic a les fletxes del camp de valor situat al costat dels controls del color de línia.
Per seleccionar un color, fes una de les accions següents:
Per veure colors que s’adaptin a l’estètica de la plantilla que utilitzes: Fes clic a la paleta de colors de l’esquerra.
Per veure tots els colors: Fes clic a la roda de color i selecciona un color a la finestra Colors.
Per ajustar l’espaiat entre la línia i el text, fes clic a les fletxes del camp Desplaçament.
Per eliminar la vora o la línia divisòria, selecciona el text on és, fes clic al menú desplegable situat sota “Vores i regles” i selecciona Cap.
Afegir una vora al voltant d’una pàgina
Per afegir una vora tot al voltant d’una pàgina, primer has d’afegir una forma quadrada a la pàgina i, a continuació, canviar els seus atributs perquè es comporti com una vora. Per exemple, en pots canviar la mida, eliminar‑ne l’emplenament de color perquè no tapi el text de la pàgina, ajustar‑lo perquè sigui sempre a la pàgina, etcètera. A continuació, pots definir la vora com a objecte mestre perquè aparegui a totes les pàgines.
Fes clic a
 de la barra d’eines i selecciona el quadrat o el rectangle arrodonit a la categoria Bàsica.
de la barra d’eines i selecciona el quadrat o el rectangle arrodonit a la categoria Bàsica.A la barra lateral Document
 , fes clic a la pestanya Disposició, a la part superior.
, fes clic a la pestanya Disposició, a la part superior.A la secció “Posició de l’objecte”, fes clic a “Restar a la pàg.”.
Fes clic al menú desplegable “Ajustar text” i selecciona Cap.
Arrossega els marcadors de selecció fins que les vores exteriors de la forma generin la mida de vora que vols.
Per eliminar el color de la forma o especificar‑ne un altre, fes clic al menú desplegable situat al costat d’Emplenar i, després, fes clic a Cap o escull una altra opció d’emplenament.
Per definir l’aspecte de la vora, fes clic al triangle desplegable situat al costat de Vora, fes clic al menú desplegable i, aleshores, fes una de les accions següents:
Selecciona Línia i, després, selecciona un estil de línia al menú desplegable de sota. Fes clic a la paleta de colors per canviar el color de la línia, i fes clic a les fletxes per canviar el gruix de la línia.
Selecciona “Marc de fotos” i després selecciona un estil de marc de foto al menú desplegable de sota. Utilitza el regulador Escala per ajustar el gruix del marc.
Per canviar la transparència de la vora, arrossega el regulador Opacitat.
Per bloquejar la vora perquè no es mogui accidentalment, fes clic a la pestanya Disposició de la part superior de la barra lateral i, a continuació, fes clic a Bloquejar.
Per utilitzar la vora a cada pàgina d’una secció, selecciona Disposició > Seccions mestres > “Moure objecte a secció mestra” (al menú Disposició de la part superior de la pantalla).
Si el document té més d’una secció i vols que la vora aparegui a totes les pàgines del document, afegeix la vora com a objecte de fons de cada secció.
Eliminar una vora o una línia divisòria
Hi ha diverses maneres de crear vores i línies divisòries. Si no saps com s’ha afegit una vora o línia divisòria, pots provar les accions següents per eliminar‑la.
Fes clic a la línia o a la vora per seleccionar‑la.
Fes una de les accions següents:
Si apareixen marcadors de selecció als extrems d’una línia: S’ha afegit com a forma. Prem la tecla Suprimir.
Si apareixen marcadors de selecció al voltant de la vora: S’ha afegit com a forma. Fes clic a la pestanya Estil de la part superior de la barra lateral (a la dreta) i, a continuació, fes clic al menú desplegable situat a la dreta de Vora i selecciona “Sense vora”.
Nota: Si veus una “x” petita a les cantonades d’una vora o als extrems d’una línia, la forma està bloquejada. Hauràs de desbloquejar‑la per poder eliminar‑la.
Si no es veu cap marcador de selecció als extrems d’una línia: S’ha afegit com a línia divisòria. Selecciona el text situat damunt la línia divisòria i, després, fes clic al botó Disposició, a prop de la part superior de la barra lateral de la dreta. Si el menú desplegable mostra el text Cap, selecciona el text situat a sota de la línia divisòria. Fes clic al menú desplegable i selecciona Cap.
Si no apareix cap marcador de selecció al voltant de la vora: S’ha afegit com a vora. Selecciona el text de l’interior de la vora i fes clic al botó Disposició, a prop de la part superior de la barra lateral de la dreta. Fes clic al menú desplegable de tipus de línia i després, selecciona Cap.
Si no pots seleccionar ni eliminar una vora o una línia divisòria utilitzant els mètodes anteriors, és possible que sigui un objecte mestre col·locat al fons d’una plantilla. Per fer que es pugui seleccionar, ves a Ordenar > Seccions mestres > “Permetre la selecció d’objectes mestres” (al menú Ordenar de la part superior de la pantalla).