
Emplenar formes i quadres de text amb un color o una imatge al Pages de l’iPhone
Pots emplenar les formes i els quadres de text amb un color sòlid, un gradient (dos o més colors que es fonen l’un en l’altre) o una imatge.
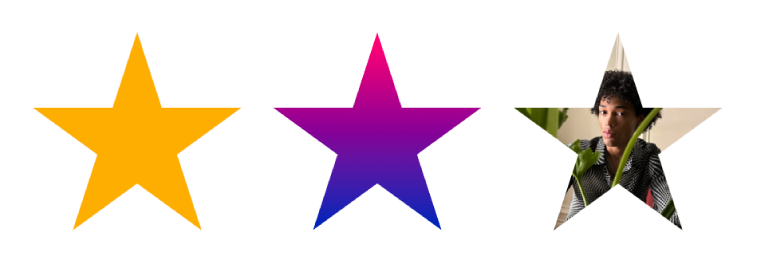
Emplenar amb un color o degradat
Les opcions d’emplenament de color inclouen un conjunt de colors preconfigurats que se seleccionen per complementar la plantilla actual. També pots crear els teus propis emplenaments de color fent servir la roda de colors completa i altres controls de color.
Ves a l’app Pages
 de l’iPhone.
de l’iPhone.Obre un document, toca una forma o un quadre de text per seleccionar-los o bé selecciona diversos objectes.
Toca
 , toca “Estil” i, després, toca “Emplena”.
, toca “Estil” i, després, toca “Emplena”.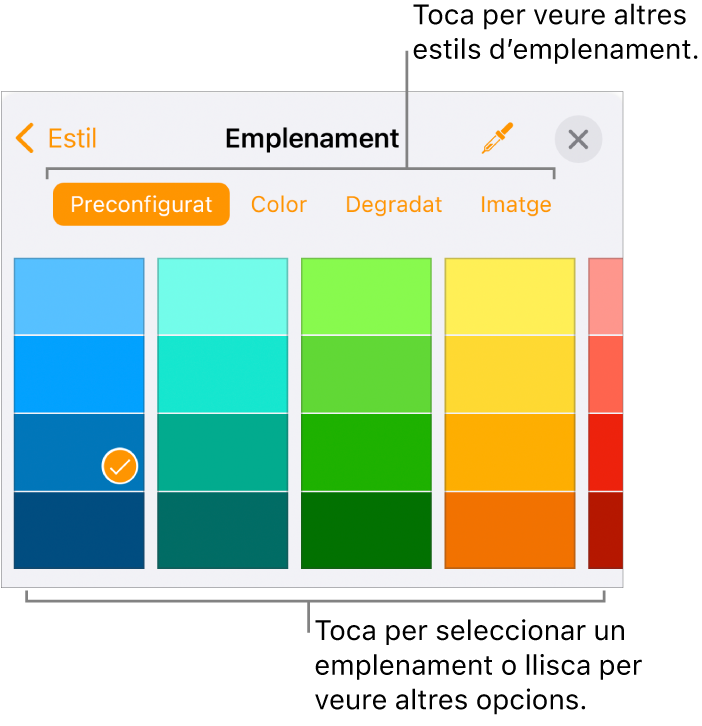
Selecciona una de les accions següents:
Un color preconfigurat o un degradat: toca Preconfiguració, passa el dit cap a l’esquerra o la dreta per veure totes les opcions i, després, toca un color.
Qualsevol color: toca Color, passa el dit cap amunt o cap avall per veure totes les opcions i, després, toca un color. Per previsualitzar els colors de l’objecte, mantén premut un color i arrossega el dit per la retícula. Per a cada color previsualitzat apareixerà una etiqueta de color que t’ajudarà a obtenir un resultat exacte. Aixeca el dit per seleccionar un color.
Un emplenament degradat de dos colors: toca Degradat, toca “Color inicial” o “Color final” i, després, toca un color. Per canviar la direcció del degradat, toca “Inverteix el color”. Per canviar l’angle del degradat, arrossega el regulador Angle.
Un color de qualsevol altre lloc de la pàgina: toca
 i, després, toca qualsevol color de fora de l’objecte seleccionat. Per previsualitzar els colors de l’objecte, mantén premut un color de la pàgina i, després, arrossega el dit al llarg dels altres colors de la pàgina. Aixeca el dit per seleccionar un color.
i, després, toca qualsevol color de fora de l’objecte seleccionat. Per previsualitzar els colors de l’objecte, mantén premut un color de la pàgina i, després, arrossega el dit al llarg dels altres colors de la pàgina. Aixeca el dit per seleccionar un color.
Toca
 per tancar els controls.
per tancar els controls.
Emplenar amb una imatge
Ves a l’app Pages
 de l’iPhone.
de l’iPhone.Obre un document, toca una forma o un quadre de text per seleccionar-los o bé selecciona diversos objectes.
Toca
 , toca “Estil” i, després, toca “Emplena”.
, toca “Estil” i, després, toca “Emplena”.Toca “Imatge”, toca “Canvia la imatge” i, després, fes una de les accions següents:
Toca una foto.
Toca “Fes una foto”.
Toca “Insereix des de” per seleccionar una imatge de l’iCloud Drive.
Si la imatge no es veu tal com esperaves o vols canviar la manera en què la imatge emplena l’objecte, toca una opció:
Mida original: col·loca la imatge a l’interior de l’objecte sense alterar les dimensions originals de la imatge. Per canviar la mida de la imatge, arrossega el regulador Escala.
Eixamplar: canvia la mida de la imatge perquè s’ajusti a les dimensions de l’objecte, la qual cosa pot modificar les proporcions de la imatge.
Mosaic: repeteix la imatge a l’interior de l’objecte formant un mosaic. Per canviar la mida de la imatge, arrossega el regulador Escala.
Escalar fins a emplenar: augmenta o redueix la mida de la imatge per no deixar espai al voltant de l’objecte.
Escalar fins a encaixar: canvia la mida de la imatge perquè s’ajusti a les dimensions de l’objecte, però conserva les proporcions de la imatge.
Per crear una imatge tenyida, activa l’opció “Superposició de color” i toca “Emplena” per selecciona un color de tint.
Per fer el tint més o menys transparent, arrossega el regulador Opacitat.
Toca
 per tancar els controls.
per tancar els controls.
Eliminar un emplenament
Ves a l’app Pages
 de l’iPhone.
de l’iPhone.Obre un document, toca una forma o un quadre de text per seleccionar-los o bé selecciona diversos objectes.
Toca
 , toca “Estil” i, després, toca “Emplena”.
, toca “Estil” i, després, toca “Emplena”.Toca Preconfiguració, passa el dit cap a l’esquerra fins a les opcions de blanc i negre i, després, toca Cap.
Toca
 per tancar els controls.
per tancar els controls.