
Crear tu primer documento en Pages para iCloud
Para crear un documento, selecciona una plantilla que te servirá como punto de partida. Las plantillas usan tipos de letra, colores y elementos gráficos coordinados para tener un aspecto cohesivo. Existen plantillas de procesamiento de texto para documentos que tienen principalmente texto (como informes y cartas) y plantillas de disposición de página para documentos más personalizados (como libros, pósteres y anuncios).
Para crear rápidamente un documento de procesamiento de textos, consulta la primera tarea que hay a continuación. Para obtener más información sobre opciones de formato y diseño más detalladas (como cómo dar formato a un texto o añadir imágenes) o crear un documento de disposición de página, consulta la segunda tarea.
Crear un documento de procesamiento de textos
En el gestor de documentos, haz clic en el botón Crear documento
 de la barra de herramientas.
de la barra de herramientas.Haz doble clic en una de las plantillas vacías de la categoría básica (son todas plantillas de procesamiento de textos).
Empieza a escribir.
Se añade una página nueva automáticamente cuando llegas al final de la página
Para ponerle nombre a tu documento, haz clic en la parte superior del documento, escribe un nuevo nombre y pulsa Retroceso (en un Mac) o Intro (en un ordenador con Windows).
Pages para iCloud guarda automáticamente tu documento a medida que trabajas, para que no te tengas que molestar en guardar manualmente.
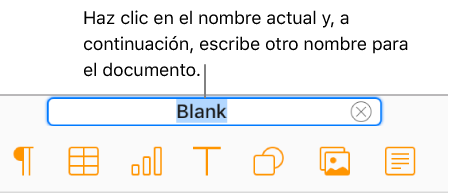
Para cerrar el documento, mueve el cursor sobre el título del documento en la parte superior y, a continuación, haz clic en la X que aparece en el lado izquierdo de la pestaña.
Crear y dar formato a un documento
En el gestor de documentos, haz clic en el botón Crear documento
 de la barra de herramientas.
de la barra de herramientas.Nota: Si te gustaría formatear datos de gráficas y tablas para idioma, elige un idioma distinto en la esquina superior izquierda antes de elegir una plantilla. Consulta Crear un documento con el formato de un idioma distinto.
Haz doble clic en una plantilla (para reducir las opciones, haz clic en una categoría de la parte superior).
Para crear un documento que sea principalmente texto, selecciona una de las plantillas básicas (son todas plantillas de procesamiento de texto).
Para crear folletos, pósteres u otro documento con un diseño más complejo, selecciona la plantilla que se parezca más a lo que quieras crear. Hay varias opciones, incluyendo varias plantillas de procesamiento de texto y diseño de página.
Nota: Para crear un libro interactivo, elige una plantilla de libro. Al exportar una plantilla de libro en formato EPUB, se puede abrir en Apple Books y otros lectores de libros electrónicos.
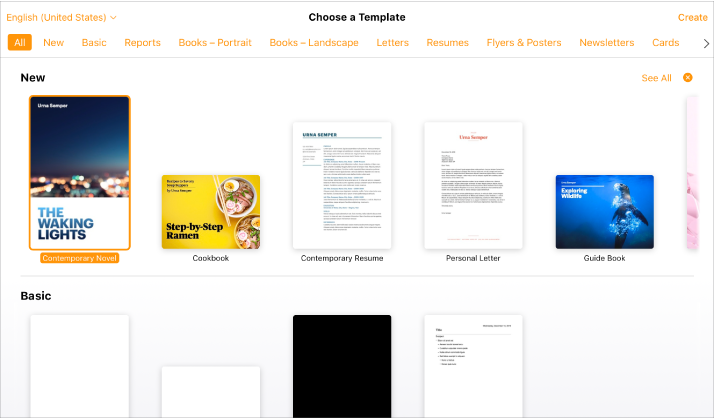
Realiza cualquiera de las siguientes operaciones:
Añadir texto: empieza a escribir en una plantilla de procesamiento de texto en blanco. El punto de inserción parpadeando indica dónde comienza tu texto. Tanto en una plantilla de procesamiento de textos como de disposición de página con texto marcador de posición, haz clic en el texto marcador de posición y empieza a escribir.
Nota: En algunas plantillas hay marcadores de texto del tipo lorem ipsum (texto en latín), pero el texto que escribas para reemplazarlo seguirá apareciendo en el idioma que utilizas para iCloud.
Editar texto: Selecciona una cantidad de texto y escribe para reemplazarla. Para dar formato al texto seleccionado, en la barra lateral Formato
 haz clic en el botón Estilo que hay cerca de la parte superior y elige lo que prefieres.
haz clic en el botón Estilo que hay cerca de la parte superior y elige lo que prefieres.Replace images: Selecciona la imagen, haz clic en Imagen en la parte superior de la barra lateral de Formato
 y, posteriormente, haz clic en Reemplazar. Busca para encontrar una nueva imagen y, a continuación, haz doble clic en ella.
y, posteriormente, haz clic en Reemplazar. Busca para encontrar una nueva imagen y, a continuación, haz doble clic en ella.Añadir nuevos cuadros, imágenes, formas u otros objetos: en la barra de herramientas, haz clic en el botón de objeto que quieras.
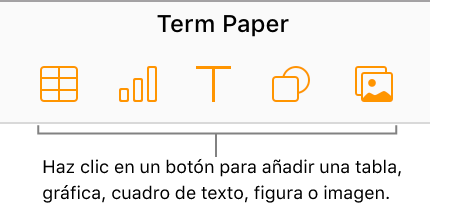
Añadir una página: en un documento de procesamiento de texto, las páginas nuevas se añaden automáticamente al final del documento; sin embargo, también puedes añadir una página en blanco manualmente. Para añadir una página nueva a un documento de diseño de página, haz clic en el botón Añadir página
 en la barra de herramientas.
en la barra de herramientas.Deshacer o rehacer un cambio: haz clic en el botón Deshacer
 o Rehacer
o Rehacer  en la barra de herramientas.
en la barra de herramientas.Ampliar o reducir la vista general de un documento: haz clic en el menú emergente Zoom (con el porcentaje) en la barra de herramientas y elige una opción.
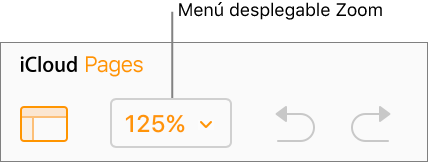
Haz clic en el nombre actual del documento en la parte superior del documento, escribe un nuevo nombre y pulsa Retroceso (en un Mac) o Intro (en un ordenador con Windows).
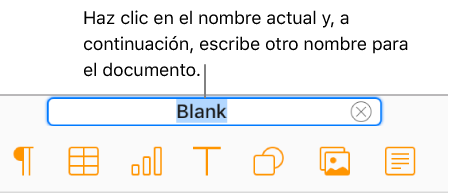
Pages para iCloud cambia guarda automáticamente los cambios a medida que trabajas, para que no te tengas que molestar en guardar el documento manualmente.
Para cerrar el documento, mueve el cursor sobre el título del documento en la parte superior y, a continuación, haz clic en la X que aparece en el lado izquierdo de la pestaña.