
Enviar missatges al Mac
Pots enviar missatges a una persona o a un grup de persones (sempre que compleixin aquests requisits). Els missatges poden incloure text, fotos, vídeos, missatges d’àudio, efectes animats, adhesius memoji i altres ítems. Si tens el macOS 10.15 o posterior, l‘iOS 13 o posterior o l’iPadOS 13 o posterior, pots enviar missatges a establiments comercials.
Nota: Per poder enviar missatges, has de configurar el Mac per enviar missatges.
Demanar a Siri. Digues alguna cosa així:
“Mandar un mensaje a mamá de que llegaré tarde”
“Responder que es muy buena noticia”
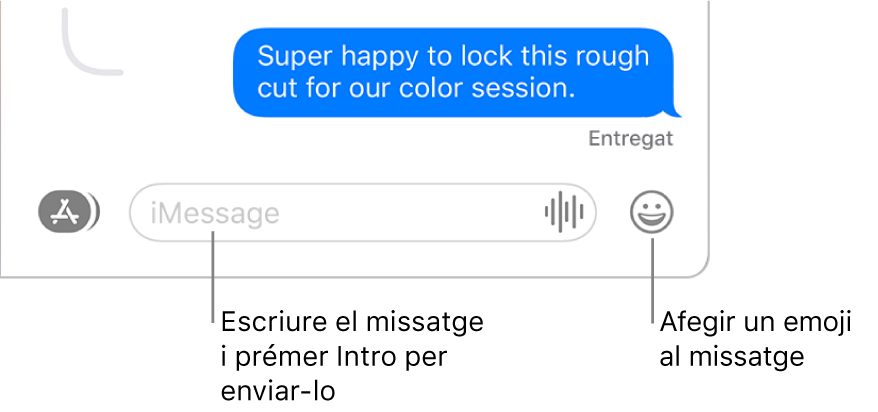
Enviar missatges a una o més persones
A l’app Missatges
 del Mac, fes clic al botó Redactar
del Mac, fes clic al botó Redactar  per començar un nou missatge (o utilitza la Touch Bar).
per començar un nou missatge (o utilitza la Touch Bar).Escriu un nom, una adreça de correu electrònic o un número de telèfon al camp “Per a” per cada persona a qui vols enviar un missatge. Mentre escrius, l’app Missatges et suggereix adreces de la teva app Contactes
 o de les persones a qui has enviat missatges anteriorment.
o de les persones a qui has enviat missatges anteriorment.També pots fer clic al botó Afegir
 situat a la dreta del camp “Per a”. Fes clic en un contacte de la llista i, tot seguit, fes clic a l’adreça de correu o al número de telèfon.
situat a la dreta del camp “Per a”. Fes clic en un contacte de la llista i, tot seguit, fes clic a l’adreça de correu o al número de telèfon.Si tens restriccions i només pots enviar i rebre missatges de determinades persones, apareixerà una icona d’un rellotge de sorra

Introdueix el teu missatge al camp de la part inferior de la finestra. Pots incloure-hi qualsevol dels elements següents:
Text: escriu text al camp del missatge. Pots utilitzar els suggeriments d’escriptura, si estan disponibles.
Consell: Prem Opció + Retorn per inserir un salt de línia en un missatge.
Missatge d’àudio: fes clic al botó “Gravar àudio”
 per enviar un missatge d’àudio.
per enviar un missatge d’àudio.Icones Emoji: fes clic al botó “Selector d’emojis”

Fotos: fes clic al botó Aplicacions
 i selecciona el botó Fotos
i selecciona el botó Fotos  . Consulta Enviar fotos de la fototeca.
. Consulta Enviar fotos de la fototeca. Adhesius memoji: fes clic al botó Aplicacions
 i selecciona el botó “Adhesius memoji”
i selecciona el botó “Adhesius memoji”  . Consulta Utilitzar adhesius memoji i #imatges.
. Consulta Utilitzar adhesius memoji i #imatges. #imatges: fes clic al botó Aplicacions
 i selecciona el botó #imatges
i selecciona el botó #imatges  . Consulta Utilitzar adhesius memoji i #imatges.
. Consulta Utilitzar adhesius memoji i #imatges. Nota: La funció d’enviar imatges i GIF no està disponible a tots els països o regions.
Efectes de missatge: fes clic al botó Aplicacions
 i selecciona el botó “Efectes de missatge”
i selecciona el botó “Efectes de missatge”  . Consulta Utilitzar efectes de missatge.
. Consulta Utilitzar efectes de missatge. Arxius o enllaços web: arrossega o copia i enganxa els arxius o enllaços web.
Prem Retorn al teclat o fes clic al botó Enviar
 per enviar el missatge.
per enviar el missatge.
Si un missatge conté una sol·licitud per fer alguna cosa a una hora determinada, o una pregunta que has de respondre, pots crear un recordatori. Per exemple, si algú envia un missatge com el següent:
"Truca’m a les 18:00": Amb la tecla Control premuda, fes clic al tex i selecciona “Crear recordatori”.
"Podràs portar llet demà?": quan hagis respost “Sí” (o alguna cosa semblant), apareixerà un recordatori suggerit a l’app Recordatoris
 als suggeriments de Siri.
als suggeriments de Siri.
Utilitzar les mencions a les converses
Amb el macOS Big Sur, pots mencionar altres persones en una conversa per cridar-los l'atenció sobre un missatge concret. En funció de la seva configuració, aquesta acció fa que rebin una notificació fins i tot si tenen la conversa silenciada.
Les mencions estan disponibles si fas servir l’iMessage.
A l’app Missatges
 del Mac, selecciona una conversa.
del Mac, selecciona una conversa.Per buscar contactes i contingut a les converses, fes clic al camp de cerca de l’angle superior esquerre i escriu el que busques. També pots triar d’entre els contactes, els enllaços, les fotos i altres ítems suggerits.
Si tens restriccions i només pots enviar i rebre missatges de determinades persones, apareixerà una icona d’un rellotge de sorra

Comença a escriure el nom d’un contacte al camp del missatge a la part inferior de la finestra.
Un cop hagis escrit el nom de la persona, queda atenuat; fes-hi clic i després selecciona el nom del contacte quan aparegui.
També pots mencionar un contacte a l’app Missatges escrivint @ seguit del nom del contacte.
Per canviar les preferències de les notificacions quan et mencionin a l’app Missatges, ves a Missatges > Preferències, fes clic a General i marca (o desmarca) l’opció “Notificar-me quan el meu nom es mencioni”. Consulta Gestionar les notificacions de l’app Missatges.
Respondre a un missatge concret d’una conversa
Amb el macOS Big Sur, pots respondre a un missatge concret d’una conversa directament a la mateixa línia per millorar la claredat i tenir les converses més organitzades.
Les respostes directes estan disponibles si fas servir l’iMessage.
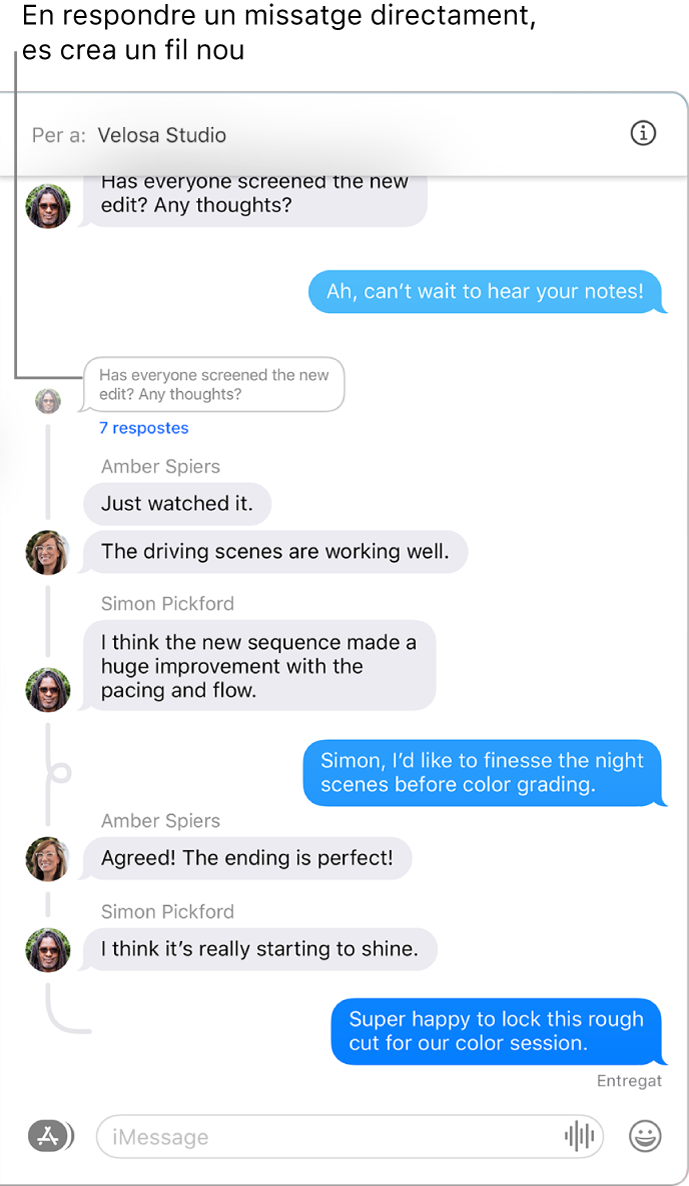
A l’app Missatges
 del Mac, selecciona una conversa.
del Mac, selecciona una conversa.Per buscar contactes i contingut a les converses, fes clic al camp de cerca de l’angle superior esquerre i escriu el que busques. També pots triar d’entre els contactes, els enllaços, les fotos i altres ítems suggerits.
Si tens restriccions i només pots enviar i rebre missatges de determinades persones, apareixerà una icona d’un rellotge de sorra

Amb la tecla Control premuda, fes clic al missatge o a l’adjunt i selecciona Respondre o bé prem Ordre + R (també pots fer servir la Touch Bar).
Escriu un missatge al camp que hi ha a la part inferior de la finestra i, tot seguit, prem Retorn al teclat o fes clic al botó Enviar
 .
.
Reenviar un missatge o un adjunt
Pots reenviar un missatge (o un adjunt, com ara una foto o un vídeo) d’una conversa.
A l’app Missatges
 del Mac, selecciona una conversa.
del Mac, selecciona una conversa.Per buscar contactes i contingut a les converses, fes clic al camp de cerca de l’angle superior esquerre i escriu el que busques. També pots triar d’entre els contactes, els enllaços, les fotos i altres ítems suggerits.
Si tens restriccions i només pots enviar i rebre missatges de determinades persones, apareixerà una icona d’un rellotge de sorra

Amb la tecla Control premuda, fes clic al missatge o a l’adjunt i selecciona Reenviar.
Escriu un destinatari i prem Retorn.
S’enviarà el missatge o l’adjunt.
No pots reenviar missatges a persones que tenen restriccions (límits de comunicació) a “Temps d’ús”.
Enviar missatges a establiments comercials
Si tens el macOS 10.15 o posterior, l‘iOS 13 o posterior o l’iPadOS 13 o posterior, pots enviar missatges a alguns establiments comercials. El xat per a clients t’ajuda a obtenir respostes a preguntes, resoldre problemes, rebre assessorament sobre què comprar, comprar amb l’Apple Pay, etc.
Al Mac, busca a l‘app Mapes l’establiment comercial amb el qual vols parlar o obre un missatge de correu electrònic de l’establiment comercial.
Consulta Buscar una ubicació a l’app Mapes.
Per iniciar una conversa, fes clic a Missatge a la pantalla d’informació de l’app Mapes o fes clic en un enllaç al correu electrònic.
Si és la primera vegada que envies un missatge a aquest establiment, es crearà una nova conversa. Si no ho és, podràs continuar amb la conversa.
No pots enviar missatges a negocis que tenen restriccions (límits de comunicació) a “Temps d’ús”.
Introdueix el teu missatge al camp de la part inferior de la finestra i prem Retorn. Pots incloure el mateix tipus de contingut que envies quan escrius missatges a persones.
Nota: Els missatges dels xats per a clients que envies es mostren de color gris fosc, per distingir‑los dels missatges de text de l’iMessage (que són de color blau) i els missatges de text SMS o MMS (que són de color verd).
Consulta l’article de suport d’Apple Com utilitzar el Xat per a clients.
El teu Mac podrà enviar i rebre missatges de text SMS i MMS a través de l’iPhone quan configuris el reenviament de missatges de text. Per exemple, si un amic t’envia un missatge de text des d’un telèfon que no sigui un iPhone, el missatge apareix al Mac i a l’iPhone a l’app Missatges.
Nota: Per enviar i rebre missatges SMS i MMS amb el Mac, l’iPhone necessita l’iOS 8.1 o posterior, i l’iPhone i el Mac han de tenir iniciada una sessió a l’iMessage amb el mateix ID d’Apple. A més, has de configurar l’iPhone.