
Usar el menú del panel Mapping de Sampler en MainStage
Puedes utilizar las funciones y los comandos del menú del panel Mapping cuando quieras. La barra de menús muestra los mismos menús y elementos en el editor de asociaciones de teclas, la vista de grupo y la vista de zona.
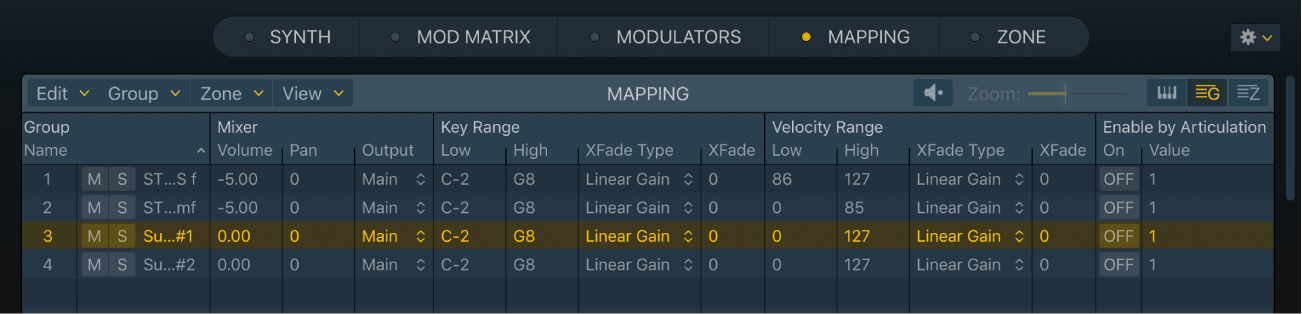
Parámetros del menú del panel Mapping
Consulta las tareas incluidas en esta sección para obtener más información sobre los comandos y las funciones de cada menú desplegable.
Menú desplegable Edición: Selecciona un comando o una función de edición o selección.
Menú desplegable Group: Selecciona un comando o una función relacionada con un grupo.
Menú desplegable Zona: Selecciona un comando o una función relacionada con una zona. Este menú contiene los submenús Split, Automap, Remap, Loop y “Audio File”.
Menú desplegable Vista: selecciona una opción que afecte al aspecto y el comportamiento de la vista.
Botón Preview: reproduce la zona seleccionada.
Regulador de zoom: En el editor de asociaciones de teclas, arrastra para ampliar o reducir la vista. También puedes juntar y separar los dedos para aplicar zoom directamente en el editor gráfico mediante tu trackpad. Si usas un ratón Magic Mouse, puedes deslizar un dedo en sentido vertical para desplazarte.
Botones de la vista del editor: Úsalos para cambiar a la vista del editor de asociaciones de teclas, vista de grupo o vista de zona.
Usar los comandos del menú Edit del panel Mapping
En MainStage , selecciona cualquiera de los siguientes comandos o funciones en el menú Edit:
Cortar, Copiar, Pegar: Los comandos estándar para cortar, copiar y pegar valores. También puedes cortar, copiar y pegar las zonas y grupos seleccionadas.
Si copias grupos entre dos instancias de Sampler, las zonas relacionadas también se copian y se mantienen las asignaciones de las zonas.
Si copias grupos dentro de una única instancia de Sampler, solo se copian los grupos, no las zonas asociadas. Esta función se comporta como el comando Duplicate del menú Group.
Eliminar: elimina la zona o grupo seleccionado en ese momento.
Advertencia: Presta atención al eliminar un grupo porque también se eliminarán todas las zonas relacionadas con el grupo.
Seleccionar todo: Selecciona todas las zonas y grupos del instrumento sampler cargado.
No seleccionar nada: No selecciona ninguna de las zonas y grupos del instrumento sampler cargado.
Seleccionar no utilizados: Selecciona todas las zonas y grupos no usados del instrumento sampler cargado. Estos comandos solo están disponibles cuando se activa el editor de asociaciones de teclas o la vista de zona.
Unused Group: Un grupo que no contiene al menos una zona, no es parte de un round robin y no tiene ningún interruptor se considera no usado.
Unused Zone: Una zona que no hace referencia a un archivo de audio se considera vacía o no usada.
Nota: Se puede crear manualmente una zona sin referencia mediante el comando New del menú Zone. Puedes eliminar manualmente la referencia de la zona de audio mediante el comando Detach del menú de archivos Zone > Audio.
Invertir selección: Cambia la selección actual. Por ejemplo, si has seleccionado todas las zonas y grupos no usados, este comando seleccionará todos los grupos y zonas usados.
Select from Last Played Keys: Selecciona grupos, zonas y grupos, o ninguno al reproducir notas en tu teclado MIDI.
Ninguno: No se selecciona ninguna zona ni grupo al tocar tu teclado MIDI.
Groups: Se seleccionan uno o más grupos al tocar tu teclado MIDI.
Groups and Zones: Se seleccionan zonas y grupos al tocar tu teclado MIDI.
Edit Key Labels: se abre un cuadro de diálogo en el que puedes poner nombres a las teclas. Por ejemplo, es perfecto para la asociación de kit de GM Drum.
Edit Output Labels: se abre un cuadro de diálogo en el que puedes poner nombres a las salidas de audio.
Usar los comandos del menú Group del panel Mapping
En MainStage , selecciona cualquiera de los siguientes comandos o funciones en el menú Group:
Nuevo: crea un nuevo grupo vacío.
Duplicar: crear una copia del grupo (o grupos) seleccionado. Esto no copia las zonas en el grupo. Solo se copia el propio grupo, incluyendo todos los ajustes de los parámetros del grupo.
Create Round Robin: Crea un round robin de varios grupos seleccionados. Al pulsar repetidamente una tecla, pasa secuencialmente por estos grupos en un ciclo continuo. Consulta la tarea en Realizar selecciones de grupo avanzadas de Sampler.
Fusionar combina varios grupos seleccionados.
Usar los comandos del menú Zone del panel Mapping
En MainStage , selecciona cualquiera de los siguientes comandos o funciones en el menú Zone:
Nuevo: Crea una zona vacía nueva (una zona sin referencia a un archivo de audio).
Load Audio Files: Abre una ventana del navegador para seleccionar uno o varios archivos de audio.
Normalize Loudness: Analiza la zona seleccionada a fin de hallar la intensidad percibida y subir o bajar el volumen de la zona para alcanzar una intensidad percibida de -12 LUF. La relación dinámica de los niveles de samples dentro de la zona permanecerá inalterada. Cuando se seleccionan varias zonas, todas se reproducen con la misma intensidad y cambian las relaciones dinámicas de los niveles de samples entre zonas.
Consejo: Si quieres mantener la misma relación de ganancia relativa entre zonas, sube o baja el volumen del grupo.
Retune: Analiza el contenido de audio y ajusta automáticamente la tónica y el valor de afinación.
Always Move Root Key with Zone: Activa esta opción para mover la tónica al arrastrar una o más zonas en el editor de asociaciones de teclas.
Consejo: Esto resulta útil si deseas cambiar la posición del teclado de una zona sin transponer el tono de la zona, al moverla hacia arriba o hacia abajo en el teclado.
“Prefer Splitting Zones by Velocity”: Activa esta opción para modificar la apariencia y el comportamiento de las zonas en el editor de asociaciones de teclas cuando arrastras el límite entre dos zonas apiladas verticalmente.
Activa esta opción para cortar zonas horizontalmente (por velocidad) para resolver un solapamiento de zonas en el mismo grupo.
Desactiva esta opción para cortar zonas verticalmente (por nota) para resolver un solapamiento de zonas en el mismo grupo.
“Slide Zones Over”: Activa esta opción para modificar la apariencia y el comportamiento de las zonas en el editor de asociaciones de teclas cuando arrastras horizontalmente hacia posiciones que se solapan con otras zonas.
Activa esta opción para cortar zonas no seleccionadas para resolver un solapamiento de zonas en el mismo grupo.
Desactiva esta opción para cortar zonas seleccionadas para resolver un solapamiento de zonas en el mismo grupo.
Protect Unselected Zones in Zone List: Activa esta opción para impedir solapamientos accidentales —y, por tanto, modificaciones— de zonas no seleccionadas cuando editas notas y velocidades en la vista de zonas.
Preview Selected Zone: Reproduce automáticamente la zona seleccionada al seleccionarla.
Usar los comandos de Split del menú Zone del panel Mapping
En MainStage , selecciona cualquiera de los siguientes comandos o funciones en el menú Zone > Split:
“Create Zones Split at Silence”: Permite analizar la zona seleccionada en busca de puntos con periodos prolongados de silencio. Se crean nuevas zonas para las secciones sin silencio de la zona. Esta función suele usarse para dividir grabaciones personalizadas de instrumentos, donde se tocan notas con distintos tonos y niveles de intensidad, separados por uno o dos segundos de silencio.
Consejo: En ambas funciones Create, una vez dividida una zona, puedes usar los comandos de menú de Automap con las zonas resultantes para crear un instrumento que se puede tocar.
“Create Zones Split at Notes”: utilízalo para analizar la zona seleccionada en busca de notas claras y con tono. Se crea una zona nueva para cada nota con tono, con duración y armonicidad suficientes, que se detecta en el archivo de audio. Esta característica se utiliza habitualmente para dividir loops que contienen frases musicales.
Usar los comandos de Automap del menú Zone del panel Mapping
Automapping es un proceso que recoloca zonas en intervalos de teclado y velocidad, en función del contenido de audio de cada zona. Ejemplos: tono o intensidad de nota, o un nombre de archivo.
En MainStage , selecciona cualquiera de los siguientes comandos o funciones en el menú Zone > Automap:
Automap utilizando “Current Root Note”: Las zonas seleccionadas se amplían horizontalmente para rellenar todo el intervalo de teclado sin dejar huecos entre zonas, en relación a la posición de la tónica actual. Si varias zonas seleccionadas tienen la misma tónica, se ordenan por velocidad, en función de los niveles de intensidad del contenido de audio.
Automap utilizando “Pitch Detection”: Las zonas seleccionadas se recolocan y amplían horizontalmente para rellenar todo el intervalo de teclado sin dejar huecos entre zonas, de acuerdo con sus tonos. Si varias zonas seleccionadas tienen el mismo tono, se ordenan por velocidad, en función de los niveles de intensidad del contenido de audio.
Automap utilizando “Mapping Data” de archivos de audio: Las zonas seleccionadas se asocian usando datos de asociación reconocidos contenidos en la cabecera del archivo de audio. Si el contenido de los archivos de audio se solapa, se crean grupos nuevos y las zonas se mueven automáticamente para evitar solapamientos.
Automap utilizando “Root Note” de nombres de archivos de audio: Las zonas seleccionadas se recolocan y amplían horizontalmente para rellenar el intervalo de teclado completo sin huecos entre zonas, de acuerdo con los datos de la tónica del nombre del archivo de audio. Si varias zonas seleccionadas tienen la misma tónica en el nombre de archivo, se ordenan por velocidad, en función de los niveles de intensidad del contenido de audio.
Automap Velocities Only: Las zonas seleccionadas se recolocan y amplían verticalmente para rellenar todo el intervalo de velocidad sin dejar huecos entre zonas de acuerdo con los niveles de intensidad del contenido de audio.
Usar los comandos de Remap del menú Zone del panel Mapping
Remapping es un proceso que recoloca las zonas en los intervalos de teclado y velocidad, sin un análisis del contenido del archivo de audio.
En MainStage , selecciona cualquiera de los siguientes comandos o funciones en el menú Zone > Remap:
Remap Notes: utilízalo para abrir un cuadro de diálogo en el que podrás especificar una amplitud y una nota inicial que se aplicarán a todas las zonas seleccionadas.
“Remap Velocities”: utilízalo para abrir un cuadro de diálogo en el que podrás especificar un intervalo de velocidad que se aplicará a todas las zonas seleccionadas.
“Remap White Notes”: utilízalo para reasociar todas las zonas seleccionadas únicamente a notas blancas.
“Remap Black Notes”: utilízalo para reasociar todas las zonas seleccionadas únicamente a notas negras.
“Remap All Notes”: utilízalo para reasociar todas las zonas seleccionadas para rellenar todas las teclas libres, empezando por la posición/tecla de la zona más baja que se haya seleccionado.
“Remap to Root Notes”: Utilízalo para reasociar todas las notas seleccionadas a sus respectivas posiciones de tónica.
Reasignar uniformemente: Utiliza esta opción para reasignar de manera uniforme todas las zonas seleccionadas del intervalo del teclado.
“Pivot on Corner”: Utilízalo para reasignar las zonas seleccionadas a la posición/tecla de la nota más baja que se haya seleccionado. Las notas seleccionadas están apiladas verticalmente sobre la tecla, ordenadas desde la que tiene el número más bajo (parte inferior) hasta la que tiene el número más alto. El intervalo de velocidad de cada zona apilada se ajusta automáticamente.
Nota: En los casos donde las zonas seleccionadas se encuentren apiladas verticalmente, “Pivot on Corner” efectuará la función inversa y colocará cada zona en una tecla diferente, usando el intervalo de velocidad completo disponible.
Mirror Velocities: utilízalo para modificar las posiciones del intervalo de velocidad de todas las notas. Las posiciones de zona seleccionadas se reflejan verticalmente en la tecla.
Rellenar vacíos de separación: Utilízalo para aumentar los intervalos de velocidad y tecla de todas las notas seleccionadas que tengan huecos entre ellas. La expansión de estos intervalos se equilibra entre las zonas seleccionadas.
Solo notas: aumenta los intervalos de tecla de todas las notas seleccionadas que tengan huecos entre ellas.
Solo velocidad: aumenta los intervalos de velocidad de todas las zonas seleccionadas que tengan huecos entre ellas.
Intercambiar: utilízalo para intercambiar las posiciones de dos zonas seleccionadas.
Usar los comandos de Loop del menú Zone del panel Mapping
En MainStage , selecciona cualquiera de los siguientes comandos o funciones en el menú Zone > Loop:
Auto-Loop: Utilízalo para analizar la zona seleccionada y ajustar automáticamente las posiciones de los marcadores de inicio y final del loop.
“Set Start to Loop Start”: Utilízalo para desplazar el marcador de inicio (sample) a la posición actual del marcador de inicio del loop.
“Set End to Loop End”: Utilízalo para desplazar el marcador de final (sample) a la posición actual del final del loop.
“Set Loop from Start to End”: Utilízalo para desplazar los marcadores de inicio y final del loop a las posiciones de los marcadores de inicio y final (sample).
Optimize Loop Start: Utilízalo para ajustar automáticamente el punto de inicio del loop para crear un ciclo de loop limpio.
Optimize Loop Crossfade/End: Utilízalo para ajustar automáticamente los valores de fundido cruzado en el punto del ciclo del loop en el que se pasa del marcador de inicio de loop al de final. La longitud del loop no se ve afectada.
Usar los comandos de “Audio Files” del menú Zone del panel Mapping
En MainStage , selecciona cualquiera de los siguientes comandos o funciones en el menú Zone > Audio Files:
Detach: utilízalo para eliminar la asociación del archivo de audio con la zona seleccionada. Esto produce una zona vacía.
“Write Loop”: utilízalo para escribir la información de inicio y final del loop en la cabecera del archivo de audio relacionado con la zona seleccionada.
Write Mapping: utilízalo para escribir información de asociación (por ejemplo la tónica y el intervalo de tecla y velocidad) en la cabecera del archivo de audio relacionado con la zona seleccionada.
Usar los comandos del menú de visualización del panel Mapping
En MainStage , selecciona cualquiera de las siguientes funciones del menú de visualización para cambiar la disposición y la apariencia de las vistas del editor de asociaciones de teclas, grupo y zona.
Show Zone Names: Activa esta opción para que se muestren los nombres de las zonas sobre cada zona en el editor de asociaciones de teclas.
“Show Zones from all Selected Groups”: Activa esta opción para limitar la vista de las zonas a grupos seleccionados en el editor de asociaciones de teclas.
Show Group Column in Mapping Editor: Activa esta opción para que se muestre la lista de grupos en el editor de asociaciones de teclas.
Show Group Column in Zone List: Activa esta opción para que se muestre la lista de grupos en la vista de zona.
Visible Group List Columns: Selecciona cada opción para mostrar la columna del parámetro correspondiente en la vista de grupo. Al lado de los ítems activos se muestra una marca de verificación. Selecciona un ítem activo para ocultar la columna en la vista de grupo.
Mostrar todas las columnas o las columnas usadas: Elige esta opción para mostrar todas las columnas o solo las columnas usadas en la vista de grupo o zona.
Opciones de la columna Restore: Selecciona un ítem de Restore para restablecer la disposición en columnas de la visualización actual de grupo o zona a los ajustes por omisión.
Use column layout as default: Selecciona esta opción para establecer el diseño de la columna de la vista de grupo o zona como diseño de la columna por omisión.
Visible Zone List Columns: Selecciona cada opción para mostrar la columna del parámetro correspondiente en la vista de zona. Al lado de los ítems activos se muestra una marca de verificación. Selecciona un ítem activo para ocultar la columna en la vista de zona.
Mostrar todas las columnas o las columnas usadas: Elige esta opción para mostrar todas las columnas o solo las columnas usadas en la vista de grupo o zona.
Opciones de la columna Restore: Selecciona un ítem de Restore para restablecer la disposición en columnas de la visualización actual de grupo o zona a los ajustes por omisión.
Use column layout as default: Selecciona esta opción para establecer el diseño de la columna de la vista de grupo o zona como diseño de la columna por omisión.