
Utilitzar bústies intel·ligents al Mail del Mac
Pots crear bústies intel·ligents que organitzin automàticament els missatges de correu electrònic en una única bústia, en funció dels criteris que especifiquis. Per exemple, una bústia intel·ligent pot mostrar tots els correus electrònics que reps sobre un projecte en concret, al marge de les bústies on es desen.
Consell: El Mail proporciona una bústia intel·ligent per omissió anomenada Avui, que mostra els correus electrònics que has vist al llarg del dia. Si no es mostra a la barra lateral del Mail, situa el punter sobre la secció “Bústies intel·ligents” i fes clic a la fletxa ![]() .
.
Crear bústies intel·ligents
A l’app Mail
 del Mac, selecciona Bústia > Nova bústia intel·ligent.
del Mac, selecciona Bústia > Nova bústia intel·ligent.Introdueix un nom per a la bústia intel·ligent.
Per exemple, si crees una bústia intel·ligent per organitzar els correus electrònics del teu grup de futbol que inclouen un arxiu adjunts, podries anomenar-la “horaris de futbol”.
Especifica’n els criteris.
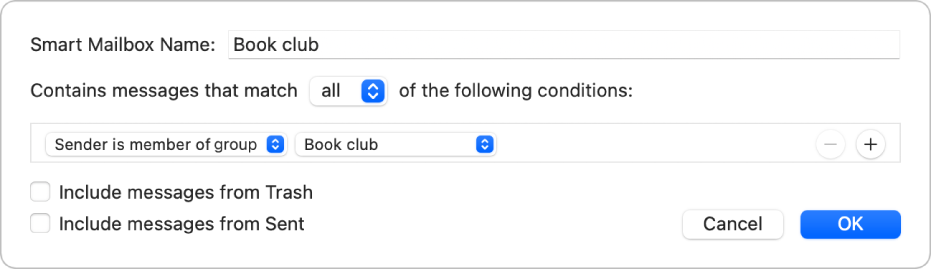
Establir la primera condició: fes clic al primer menú desplegable, tria una opció (com ara De, Tema o “El remitent és membre d’un grup”) i, tot seguit, completa la condició fent servir els altres menús o camps que es mostren (varien en funció de l’opció que hagis triat al primer menú desplegable).
Per exemple, si tries De, pots seleccionar “conté” o “comença amb” al segon menú desplegable i, a continuació, introduir el nom d’un remitent al camp de text. Si tries “El remitent és membre d’un grup” al primer menú desplegable, pots seleccionar un nom de grup al segon menú desplegable.
Afegir o eliminar condicions: per definir condicions addicionals, fes clic al botó Afegir
 . Per eliminar una condició, fes clic al botó Eliminar corresponent
. Per eliminar una condició, fes clic al botó Eliminar corresponent  .
. Establir el nombre de condicions múltiples: si defineixes com a mínim dues condicions, es mostrarà un menú desplegable on podràs triar si un correu electrònic ha de complir alguna o totes les condicions per tal de ser inclòs a la bústia intel·ligent.
Incloure els missatges de la bústia Paperera o Enviats: marca la casella per incloure els correus electrònics que hi ha en aquestes bústies a la bústia intel·ligent.
Fes clic a D’acord.
Quan selecciones una bústia intel·ligent a la barra lateral, es mostra la llista dels correus electrònics que en compleixen els criteris.
També pots crear una bústia intel·ligent copiant-ne i editant-ne una d’existent. A la barra lateral del Mail, selecciona la bústia intel·ligent existent, ves a Bústia > “Duplicar la bústia intel·ligent” i, tot seguit, edita’n la còpia.
Editar bústies intel·ligents
A l’app Mail
 del Mac, a la barra lateral del Mail, fes doble clic a una bústia intel·ligent o selecciona’n una i, a continuació, ves a Bústia > Editar la bústia intel·ligent.
del Mac, a la barra lateral del Mail, fes doble clic a una bústia intel·ligent o selecciona’n una i, a continuació, ves a Bústia > Editar la bústia intel·ligent.Canvia, afegeix o elimina condicions, o canvia’n altres criteris.
Fes clic a D’acord.
Canviar el nom de les bústies intel·ligents
A l’app Mail
 del Mac, selecciona una bústia intel·ligent de la barra lateral del Mail.
del Mac, selecciona una bústia intel·ligent de la barra lateral del Mail.Selecciona Bústies > “Canviar el nom de la bústia” i introdueix un nom nou.
Eliminar bústies intel·ligents
A l’app Mail
 del Mac, selecciona una bústia intel·ligent de la barra lateral del Mail.
del Mac, selecciona una bústia intel·ligent de la barra lateral del Mail.Selecciona Bústia > Eliminar la bústia.
Els correus electrònics que es mostraven a la llista quan has visualitzat la bústia intel·ligent no s’eliminen.
Crear carpetes de bústies intel·ligents
Si utilitzes intel·ligents, pots organitzar-les en carpetes de bústies intel·ligents.
A l’app Mail
 del Mac, selecciona Bústia > Nova carpeta de bústia intel·ligent.
del Mac, selecciona Bústia > Nova carpeta de bústia intel·ligent. Introdueix un nom i fes clic a D’acord.
Arrossega una o més bústies intel·ligents dins de la carpeta.
Quan vegis la carpeta, es mostraran els correus electrònics de totes les bústies intel·ligents que contingui.
Si canvies un correu electrònic mentre el visualitzes en una bústia intel·ligent (per exemple, el marques com a llegit o com a no llegit, el trasllades o l’elimines), el canvi queda reflectit a la bústia on es troba realment el correu electrònic.
Si utilitzes l’iCloud Drive les bústies intel·ligents estaran disponibles als teus altres ordinadors Mac que tinguin l’iCloud Drive activat i el Mail seleccionat a les opcions de l’iCloud Drive. Consulta Utilitzar l’iCloud Drive per desar documents.