
Crear i utilitzar signatures als correus electrònics al Mail del Mac
Pots preparar un text, anomenat signatura, per incloure’l quan enviïs missatges de correu electrònic. Per exemple, pots crear una signatura per al correu electrònic de la feina i una altra per al personal.
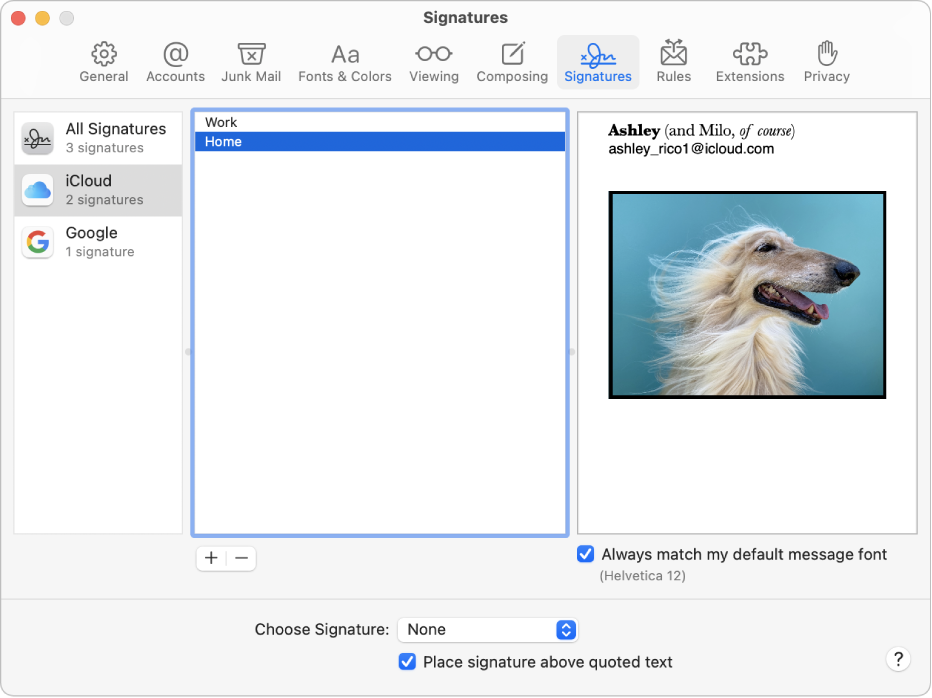
Crear signatures
Al Mail
 del Mac, selecciona Mail > Configuració i, després, fes clic a Signatures.
del Mac, selecciona Mail > Configuració i, després, fes clic a Signatures.A la columna de l’esquerra (llista de comptes), selecciona el compte de correu electrònic en què vols utilitzar la signatura.
Si l’opció “Totes les signatures” està seleccionada quan creïs una signatura, hauràs d’arrossegar la signatura nova al compte de correu electrònic que vulguis abans de poder-la utilitzar.
Fes clic al botó Afegir
 sota la columna central.
sota la columna central.Posa un nom a la signatura a la columna central (llista de signatures).
Aquest nom apareix al menú desplegable Signatura quan escrius un missatge.
A la columna de la dreta (la previsualització), fes una de les accions següents per crear la teva signatura:
Editar el text: fes clic a Editar a la barra de menús per enganxar el text, convertir-lo en enllaços i revisar l’ortografia i la gramàtica.
Formatar el text: fes clic a la barra de menús per canviar el tipus de lletra i el color, canviar l’alineació del text i afegir llistes.
Afegir una imatge: arrossega una imatge a la zona de previsualització.
Si vols que la teva signatura aparegui després del text original dels missatges que respons o que reenvies, anul·la la selecció de la casella “Col·locar la signatura abans del text citat”.
Eliminar les signatures
Al Mail
 del Mac, selecciona Mail > Configuració i, després, fes clic a Signatures.
del Mac, selecciona Mail > Configuració i, després, fes clic a Signatures.Selecciona una signatura de la columna central i fes clic al botó Eliminar
 .
.
Quan elimines una signatura de “Totes les signatures”, també s’elimina de tots els comptes que l’utilitzen.
Afegir una signatura als correus electrònics automàticament
Pots seleccionar una signatura perquè s’afegeixi automàticament als missatges que envies.
Al Mail
 del Mac, selecciona Mail > Configuració i, després, fes clic a Signatures.
del Mac, selecciona Mail > Configuració i, després, fes clic a Signatures.Selecciona un compte a la columna de l’esquerra.
Fes clic al menú desplegable “Seleccionar la signatura” i selecciona’n una.
Si tens més d’una signatura per a un compte, Mail pot alternar automàticament entre elles; selecciona “Aleatòriament” o “En ordre seqüencial” al menú desplegable.
Si vols deixar d’afegir una signatura automàticament als missatges, fes clic al menú desplegable “Seleccionar la signatura” i selecciona Cap.
Nota: En enviar missatges des d’una adreça única i aleatòria creada amb la funció ”Ocultar l’adreça de correu”, no s’hi afegeix cap signatura automàticament.
Afegir una signatura als correus electrònics manualment
A l’app Mail
 del Mac, fes clic al menú desplegable Signatura del missatge que estiguis escrivint.
del Mac, fes clic al menú desplegable Signatura del missatge que estiguis escrivint. Selecciona una signatura.
Si una signatura prevista no apareix al menú desplegable Signatura o no veus el menú, selecciona Mail > Signatures, fes clic a Signatures i, tot seguit, verifica que la signatura s’ha afegit al compte de correu electrònic correcte.
Eliminar una signatura dels correus electrònics
A l’app Mail
 del Mac, en un missatge que estiguis escrivint, fes clic al menú desplegable Signatura.
del Mac, en un missatge que estiguis escrivint, fes clic al menú desplegable Signatura.Selecciona Cap.
En funció de com gestioni les signatures el servidor de correu d'un destinatari, la teva signatura pot mostrar-se al destinatari com un adjunt o com una imatge.
Si utilitzes iCloud Drive al teu Mac i als altres dispositius, i tens el Mail seleccionat a les opcions de l’iCloud Drive, les teves signatures s’actualitzen automàticament i estan disponibles en aquests dispositius. Consulta Utilitzar l’iCloud Drive per desar documents.
Si has d’enviar un document PDF signat, pots utilitzar les marques del Mail per crear una signatura escrita a mà i afegir-la al document. També pots utilitzar l’app Previsualització per emplenar i signar formularis en PDF.