
Buscar correus electrònics al Mail del Mac
Pots buscar missatges de correu electrònic a les bústies amb les teves paraules (per exemple, “correus del Víctor enviats ahir”) o bé utilitzant els filtres de cerca i els suggeriments del Mail. “Millors resultats” es mostra en primer lloc als resultats i té en compte els missatges que has llegit i respost recentment, els teus contactes i remitents VIP i altres factors.
Consell: Per trobar ràpidament les confirmacions de reserves de viatges, introdueix el codi de l’aeroport de tres lletres de la ciutat.
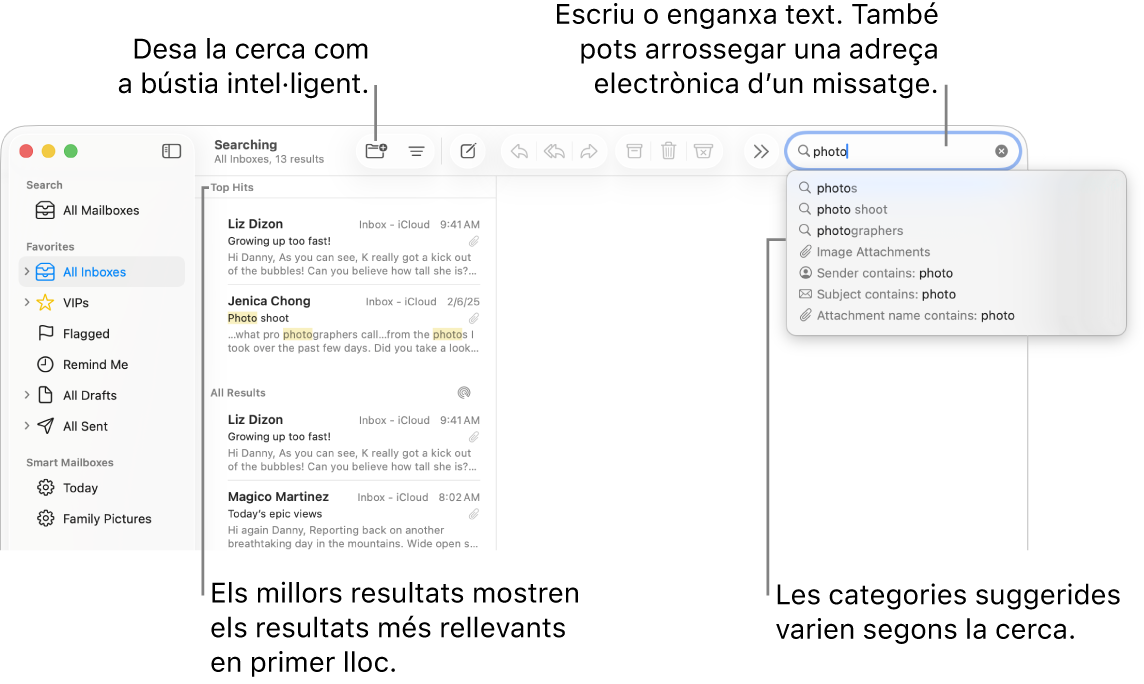
Buscar correus electrònics amb les teves paraules
Quan fas clic al camp de cerca, els suggeriments de cerca intel·ligent proporcionen cerques recomanades i mostren contingut relacionat amb la cerca.
Ves a l’app Mail
 del Mac.
del Mac.A la barra d’eines del Mail, introdueix una frase al camp de cerca (si no es mostra, fes clic a
 a la barra d’eines).
a la barra d’eines).Escriu el que busques tal com ho diries (aquest tipus de cerca s’anomena cerca per llenguatge natural). A continuació se n’indiquen alguns exemples:
de la Núria
de la Núria ahir
per al Víctor
per al Víctor sobre remodelació
correus senyalats
PDF adjunts
A mesura que escrius, les correccions de cerca intel·ligent milloren el text corregint errors tipogràfics i substituint paraules amb sinònims útils.
Prem Retorn.
El Mail mostra les bústies en què es fa la cerca a la barra d’eines sobre la llista de missatges. Si no hi ha resultats, selecciona una o més bústies diferents a la barra lateral del Mail o a la barra de favorits.
Quan hagis acabat, fes clic a
 al camp de cerca.
al camp de cerca.
Buscar correus electrònics a través dels filtres i suggeriments de cerca del Mail
Ves a l’app Mail
 del Mac.
del Mac.A la barra d’eines del Mail, comença a escriure una frase al camp de cerca (si no es mostra, fes clic a
 a la barra d’eines) i, tot seguit, selecciona un suggeriment del Mail.
a la barra d’eines) i, tot seguit, selecciona un suggeriment del Mail.El Mail crea un filtre de cerca al camp de cerca i fa una llista dels missatges coincidents que ha trobat.
Si no hi ha cap resultats a la bústia actual, fes clic a “Cerca a totes les bústies” sota del camp de cerca.
Pots afinar els resultats fent una de les accions següents:
Canviar els filtres de cerca: si un filtre de cerca conté una fletxa cap avall, pots fer‑hi clic per canviar el filtre. Per exemple, pots canviar un filtre de cerca per buscar missatges relacionats amb una persona determinada, o pots fer la cerca a les línies de tema o a missatges sencers.
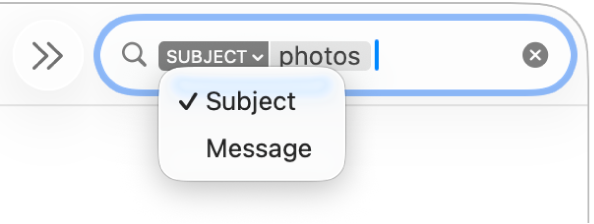
Utilitzar diversos filtres de cerca: col·loca el punter després del primer filtre de cerca, comença a introduir el text de la cerca i selecciona un suggeriment. Repeteix aquesta acció tantes vegades com vulguis; el camp de cerca es desplaça a mesura que introdueixes més filtres de cerca.
Mail busca els missatges que coincideixen amb tots els filtres de cerca; com més filtres utilitzis, més restringida serà la cerca. Si no obtens cap resultat desitjat, elimina algun filtre de cerca.
Buscar a les capçaleres dels missatges: escriu el nom del camp d’una capçalera de missatge seguit per dos punts i, després, el valor que estàs buscant; per exemple, “de: Arola Rovira” o “prioritat: baixa” i selecciona un suggeriment.
Buscar un marc temporal o un interval de dates: escriu un interval de dates, com ara “Del 04/02/23 al 04/19/23”.
Buscar per atributs del correu electrònic: escriu “senyal” i selecciona “El missatge està senyalat” per trobar tots els correus electrònics senyalats. Escriu “no llegit” i selecciona “El missatge no s’ha llegit” per trobar tots els correus electrònics no llegits. Escriu “adjunt” i selecciona “Missatge amb adjunts” per trobar tots els correus electrònics amb adjunts.
Buscar amb operadors booleans (AND, OR, NOT): escriu el text de cerca utilitzant els operadors (en majúscules).
Per exemple, per buscar missatges que continguin “aigüestortes” i “corredor” però no “jornet”, escriu “aigüestortes AND corredor NOT jornet” o “aigüestortes AND corredor -jornet”.
Buscar a bústies diferents: selecciona una o més bústies a la barra lateral del Mail o a la barra de favorits.
Quan hagis acabat, fes clic a
 al camp de cerca.
al camp de cerca.
Desar la cerca
Si creus que en un futur és possible que vulguis tornar a buscar un conjunt de missatges en concret, pots desar la cerca com a bústia intel·ligent.
Ves a l’app Mail
 del Mac.
del Mac.Abans d’esborrar la cerca del camp de cerca, fes clic a
 a la barra d’eines sobre la llista de missatges.
a la barra d’eines sobre la llista de missatges.Assegura’t que a la barra lateral del Mail hi hagi una bústia seleccionada.
Canvia el nom de la bústia intel·ligent i les condicions (opcional) i fes clic a “D’acord”.
Quan reps missatges nous que coincideixen amb les condicions de la bústia intel·ligent, els missatges es mostren automàticament a la bústia intel·ligent quan la visualitzes. Consulta Utilitzar bústies intel·ligents.
El Mail fa cerques a totes les bústies i a la bústia “Paperera”, però no a la bústia “Correu brossa”; tampoc no busca missatges encriptats. Per canviar aquestes opcions, selecciona Mail > Configuració, fes clic a “General” i, tot seguit, configura les opcions a la part inferior del tauler.
“Millors resultats” no es mostra quan utilitzes la disposició en columnes per veure els missatges.
Quan fas cerques al Mac amb l’Spotlight, els correus electrònics s’inclouen als resultats. Pots excloure’ls canviant la configuració de l’Spotlight.