
Marcar els adjunts de correus electrònics al Mail del Mac
Quan escrius un missatge i hi afegeixes una imatge o un document PDF, pots utilitzar Marques per escriure o dibuixar a l’adjunt, per girar-lo o escapçar-lo, o per afegir-hi formes o signatures.
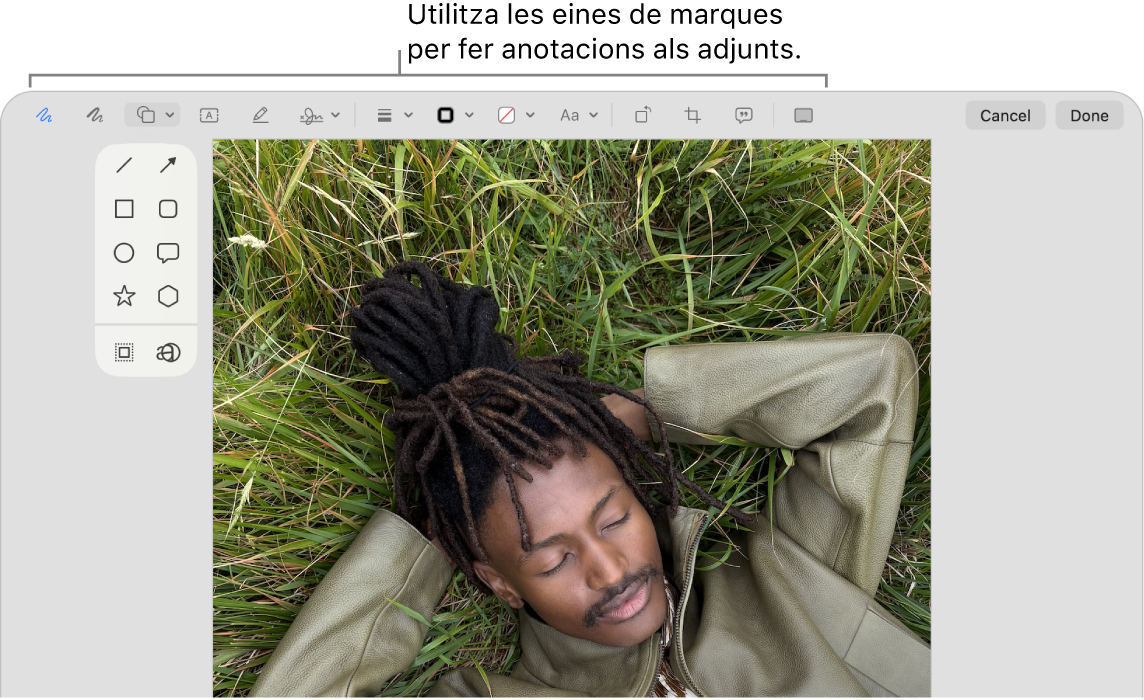
Consell: Pots utilitzar les eines de marques per afegir un dibuix teu directament al missatge. Amb la tecla de control premuda, fes clic a qualsevol lloc del cos del missatge i, tot seguit, selecciona “Insereix un dibuix”.
Ves a l’app Mail
 del Mac.
del Mac. Situa el punter sobre una imatge o un PDF que hagis afegit al missatge.
Fes clic a
 que apareix a l’angle superior dret de l’adjunt i selecciona “Marques”.
que apareix a l’angle superior dret de l’adjunt i selecciona “Marques”.Si no es mostra el menú desplegable, potser hauràs d’activar l’opció “Marques”. Selecciona el menú Apple

 a la barra lateral (pot ser que t’hagis de desplaçar cap avall). Fes clic a “Ítems d’inici de sessió i extensions”, ves a “Extensions” i, després, fes clic a “Pe categoria”. Al costat d’”Accions”, fes clic a
a la barra lateral (pot ser que t’hagis de desplaçar cap avall). Fes clic a “Ítems d’inici de sessió i extensions”, ves a “Extensions” i, després, fes clic a “Pe categoria”. Al costat d’”Accions”, fes clic a  i selecciona “Marques”.
i selecciona “Marques”.Obre la configuració dels ítems d’inici de sessió i extensions
Utilitza les eines per marcar la imatge o el PDF.
Per ajustar la mida dels ítems de marca, mou el punter a prop de les vores i arrossega els marcadors blaus.
Per duplicar formes, text o signatures, mantén premuda la tecla Opció mentre arrossegues un ítem; utilitza les guies grogues per alinear-los.
Eina
Descripció
Esbós

Fes un esbós d’una forma amb un sol traç.
Si el teu dibuix es reconeix com a forma estàndard, se substitueix per la forma; per utilitzar la teva forma, selecciona‑la de la paleta que es mostra.
Dibuixar

Dibuixa una forma utilitzant un únic traç. Prem amb més força sobre el trackpad per dibuixar amb un traç més gruixut i fosc.
Aquesta eina només està disponible en els Mac que tenen un trackpad Force Touch.
Formes

Fes clic en una forma i arrossega-la allà on vulguis. Per canviar la mida de la forma, fes servir els identificadors blaus. Si té identificadors verds, fes-los servir per alterar la forma.
Pots ampliar i ressaltar les formes utilitzant aquestes eines:
Ressaltar
 : arrossega el ressaltat allà on vulguis. Per canviar-li la mida, utilitza els identificadors blaus.
: arrossega el ressaltat allà on vulguis. Per canviar-li la mida, utilitza els identificadors blaus.Zoom

Text

Escriu el teu text i arrossega el quadre de text allà on vulguis.
Ressaltar la selecció

Ressalta el text seleccionat en un arxiu PDF.
Signar

Si les signatures apareixen en una llista, fes clic en una i arrossega‑la allà on vulguis. Per canviar-li la mida, utilitza els identificadors blaus.
Per crear una signatura nova, consulta Emplenar i signar formularis PDF amb l’app Previsualització del Mac.
Estil de forma

Canviar el gruix i el tipus de les línies d’una forma i afegir‑hi una ombra.
Color de les vores

Canviar el color de les línies d’una forma.
Color de fons

Canviar el color de l’interior d’una forma.
Estil del text

Canviar el tipus de lletra o l’estil i el color del tipus de lletra.
Gira a l’esquerra
 o Gira a la dreta
o Gira a la dreta 
Fes clic a
 per girar l’ítem a l’esquerra. Continua fent clic per continuar girant.
per girar l’ítem a l’esquerra. Continua fent clic per continuar girant.Per girar un ítem a la dreta, toca i mantén premuda la tecla Opció i seguidament, fes clic a
 fins que hagis acabat de girar l’ítem.
fins que hagis acabat de girar l’ítem.Escapçar

Ocultar part d’un ítem. Arrossega els indicadors de cantonada fins que només es mostri la zona que vols conservar dins de la vora del marc. També pots arrossegar el marc per canviar-ne la posició. Quan hagis acabat, fes clic a “Escapça”.
Descripció de la imatge

Introdueix, visualitza o edita la descripció d’una imatge. (L’eina es ressalta si una imatge té descripció).
Els lectors de pantalles poden llegir les descripcions d’imatge i són molt pràctics per a les persones amb dificultats per veure les imatges en línia. Per exemple, si utilitzes el VoiceOver, el lector de pantalla integrat del Mac, pots prémer l’ordre de VoiceOver VO + Shift + L per sentir una descripció de la imatge al cursor del VoiceOver.
Omplir el formulari

Escriu el text als camps del formulari PDF.
Anotar



Fes anotacions al document fent-hi esbossos o dibuixant-hi a sobre amb un iPhone


 i selecciona un dispositiu. És possible que l’eina aparegui ressaltada per indicar que el dispositiu està connectat. Per desconnectar el dispositiu sense utilitzar-lo, fes clic a l’eina una altra vegada.
i selecciona un dispositiu. És possible que l’eina aparegui ressaltada per indicar que el dispositiu està connectat. Per desconnectar el dispositiu sense utilitzar-lo, fes clic a l’eina una altra vegada.Nota: Per utilitzar un iPhone o iPad proper per signar o fer anotacions als ítems, el dispositiu ha de complir els requisits del sistema de continuïtat. Consulta l’article de suport d’Apple Requisits del sistema per utilitzar les funcions de continuïtat en dispositius Apple.
Quan hagis acabat, fes clic a “Fet”.
Pots canviar o afegir anotacions fins que enviïs el missatge. Un cop enviat el missatge, les anotacions passen a formar part de la imatge o el PDF i ni el remitent ni els destinataris les podran modificar.