 Numbers
Numbers
Utiliza Numbers para crear hojas de cálculo atractivas y eficaces en el Mac. Tienes a tu disposición más de 30 plantillas diseñadas por Apple, que te ofrecen un punto de partida para crear presupuestos, facturas, alineaciones de equipos, etc. Numbers también puede abrir y exportar hojas de cálculo de Microsoft Excel.
Utiliza una plantilla como punto de partida y, después, añade lo que quieras. Selecciona el texto de ejemplo de la plantilla y escribe texto nuevo. Para añadir imágenes, arrastra un archivo gráfico del Mac al marcador de posición de imagen.
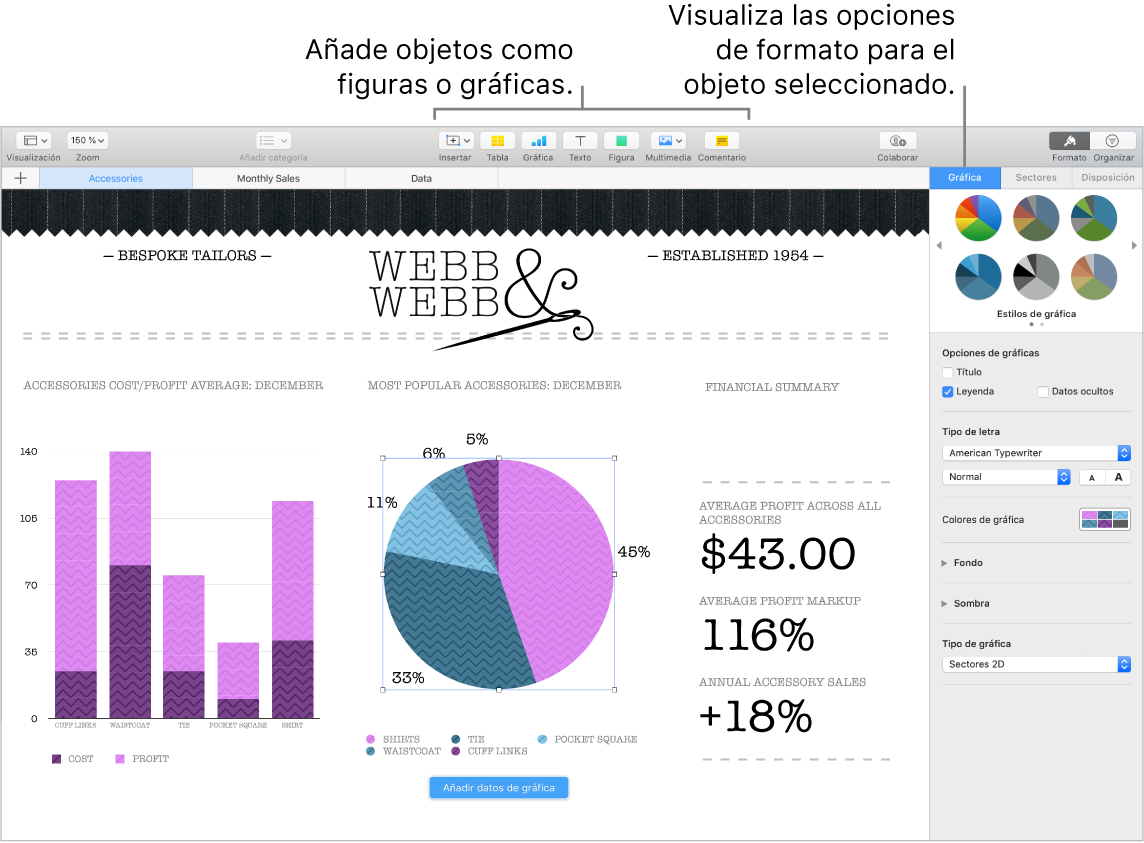
Organízate utilizando hojas. Utiliza varias hojas o pestañas para mostrar distintas visualizaciones de tu información. Por ejemplo, utiliza una hoja para tu presupuesto, otra para una tabla y una tercera para notas. Haz clic en ![]() para añadir una nueva hoja. Arrastra una pestaña hacia la izquierda o hacia la derecha para reordenar las hojas.
para añadir una nueva hoja. Arrastra una pestaña hacia la izquierda o hacia la derecha para reordenar las hojas.
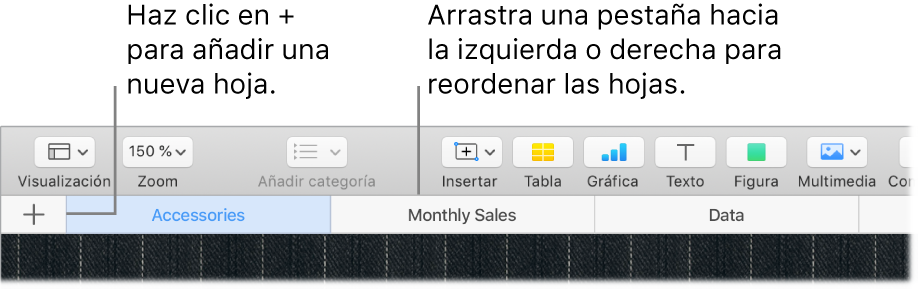
Las fórmulas son muy sencillas. Obtén ayuda integrada para más de 250 potentes funciones; simplemente escribe el signo igual (=) en una celda y verás una lista de todas las funciones y sus descripciones en la barra lateral. Comienza a escribir una fórmula para obtener sugerencias instantáneas.
Consejo: Para realizar cálculos al instante en una serie de valores, selecciona el intervalo de celdas que contiene los valores. En la parte inferior de la ventana, verás la suma, el promedio, el valor mínimo, el valor máximo y el recuento de los valores seleccionados. Haz clic en el botón Ajustes ![]() para ver más opciones todavía.
para ver más opciones todavía.
Utiliza la Touch Bar. Pulsa Formato, Autorrelleno o Fórmula para que se muestren las opciones que se indican a continuación. Pulsa los botones de estilo de texto y formato si quieres que se muestren más opciones para seleccionar el color, la justificación, el ajuste y la alineación superior/inferior del texto.

Pulsa Formato para que se muestren los siguientes botones de formato de texto:

Pulsa Autorrelleno para que se muestren las siguientes opciones de autorrelleno:

Pulsa Fórmula para que se muestren los botones de fórmula rápida:

Obtén más información. Consulta Soporte técnico para Numbers.