El Dock en el Mac
El Dock, situado en la parte inferior de la pantalla, resulta muy práctico para guardar las apps y los documentos que utilizas con frecuencia.
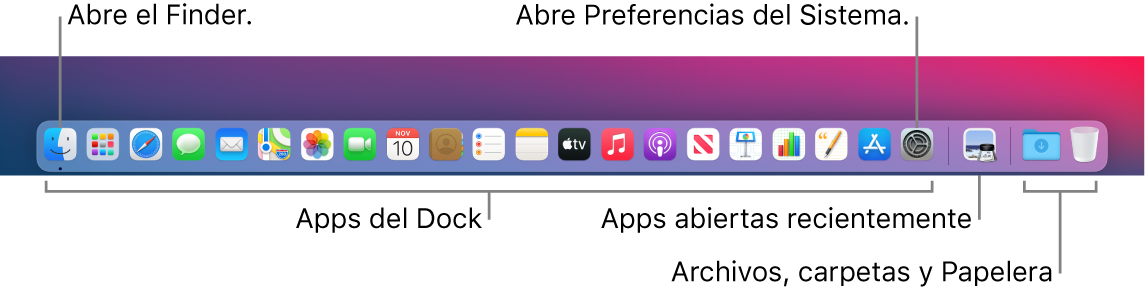
Abre una app o un archivo. Haz clic en el icono de una app en el Dock, o bien haz clic en el icono de Launchpad ![]() en el Dock para ver todas las apps del Mac y, a continuación, haz clic en la app que quieras. También puedes buscar una aplicación con Spotlight
en el Dock para ver todas las apps del Mac y, a continuación, haz clic en la app que quieras. También puedes buscar una aplicación con Spotlight ![]() (en la esquina superior derecha de la barra de menús) y luego abrirla directamente desde los resultados de la búsqueda. Las apps que se han abierto recientemente aparecen en la parte central del Dock.
(en la esquina superior derecha de la barra de menús) y luego abrirla directamente desde los resultados de la búsqueda. Las apps que se han abierto recientemente aparecen en la parte central del Dock.
Cierra una app. Al hacer clic en el punto rojo de cerrar de la esquina superior izquierda de una ventana abierta, la ventana se cerrará, pero la aplicación seguirá abierta. Las apps abiertas tienen un punto negro debajo en el Dock. Para cerrar una app, selecciona “Salir de nombre de la app” en el menú de la app (por ejemplo, en la app Mail, selecciona “Salir de Mail” en el menú Mail). O bien, con la tecla Control pulsada, haz clic en el icono de la app en el Dock y haz clic en Salir.

Añade un ítem al Dock. Arrastra el ítem y suéltalo en el lugar donde desees colocarlo. Coloca las apps en la parte izquierda del Dock y añade archivos o carpetas en la parte derecha.
Elimina un ítem del Dock. Arrástralo fuera del Dock. El ítem no se elimina del MacBook Air, solo del Dock.
Comprueba todo lo que está abierto en el Mac. Pulsa ![]() en el teclado o desliza tres dedos en el trackpad para abrir Mission Control. Puedes ver las ventanas abiertas, los espacios de escritorio, las apps abiertas a pantalla completa y otros ítems, y cambiar fácilmente de unos a otros. También puedes añadir el icono de Mission Control
en el teclado o desliza tres dedos en el trackpad para abrir Mission Control. Puedes ver las ventanas abiertas, los espacios de escritorio, las apps abiertas a pantalla completa y otros ítems, y cambiar fácilmente de unos a otros. También puedes añadir el icono de Mission Control ![]() al Dock. Consulta el artículo de soporte de Apple Usar Mission Control en el Mac.
al Dock. Consulta el artículo de soporte de Apple Usar Mission Control en el Mac.
Mira todas las ventanas abiertas de una app. Haz clic fuerte en una app en el Dock para acceder a Exposé y ver todas las ventanas abiertas de la app.
Consejo: Haz clic en “Dock y barra de menús” en Preferencias del Sistema si quieres cambiar el aspecto y el comportamiento del Dock. Amplía o reduce el Dock, llévalo al lado derecho o izquierdo de la pantalla, configúralo para que quede oculto mientras no lo utilizas, etc.
Obtén más información. Consulta Usar el Dock en el Mac en el manual del usuario de macOS.