Comunicació
Comunica’t amb altres persones fent servir el FaceTime i altres apps de videoconferència al Mac Studio.
Nota: El FaceTime requereix un micròfon extern. Els accessoris es venen per separat a apple.com, a la teva Apple Store i en altres botigues autoritzades.
Utilitzar el FaceTime
Siguis on siguis, a casa o fora, utilitza el FaceTime per parlar amb una persona o amb un grup sencer, amb independència del dispositiu que facin servir. A més, si tens una connexió Wi‑Fi, pots respondre a trucades i fer-ne directament des del Mac Studio. També pots rebre i enviar missatges de text.
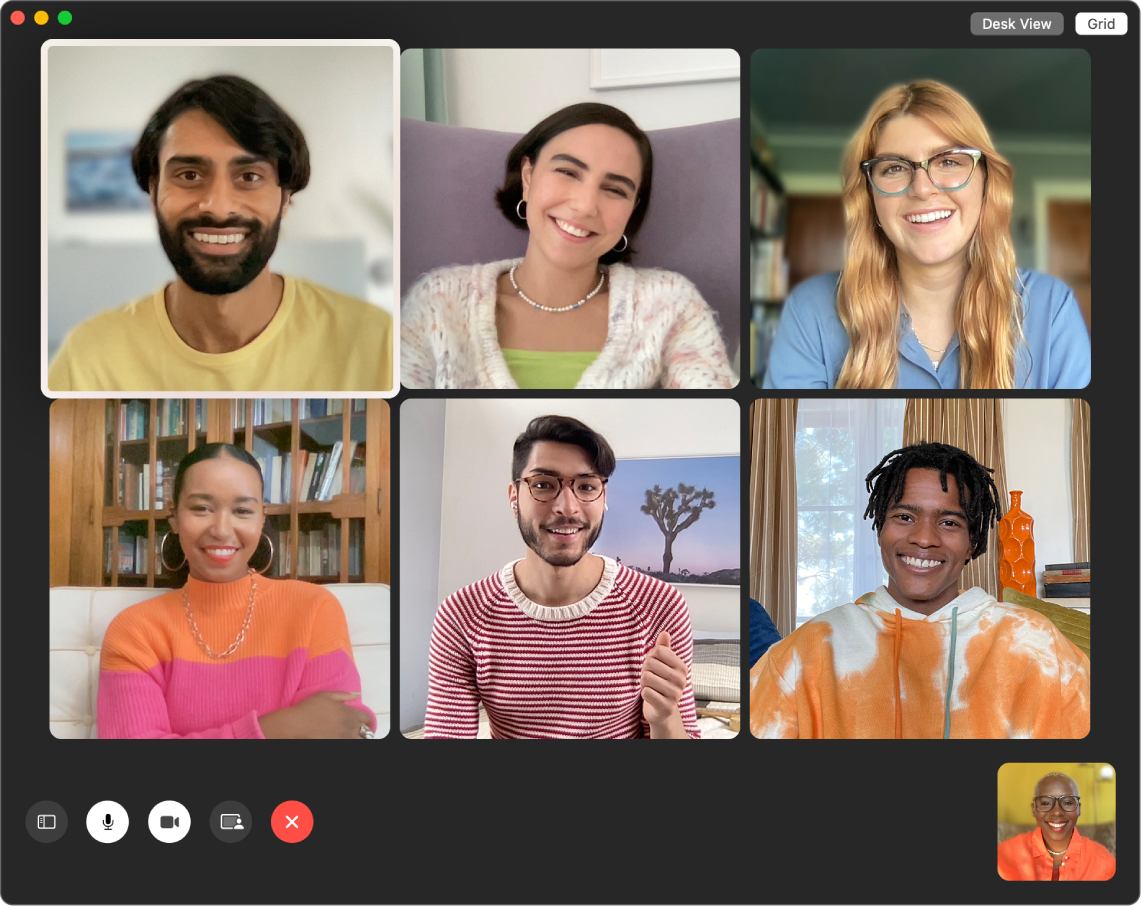
Fer una trucada del FaceTime. Connecta una càmera i un micròfon al Mac Studio per fer videotrucades del FaceTime. Fes clic a “Nou FaceTime”, introdueix el nom, el número de telèfon o l’adreça electrònica de la persona a qui vulguis trucar i fes clic a “FaceTime”. Si no et va bé fer una videotrucada, fes clic al menú desplegable i selecciona “FaceTime d’àudio” per fer una trucada d’àudio. Quan reps una invitació del FaceTime, pots triar unir‑t’hi amb vídeo o només amb àudio.
Utilitzar el FaceTime amb un grup. Pots fer trucades grupals amb fins a 32 persones. Crea un enllaç únic per compartir‑lo amb un grup. Fes clic a “Crear enllaç”. Copia l’enllaç al porta‑retalls o comparteix‑lo directament amb les teves amistats per mitjà de l’app Missatges o el Mail. Ara pots utilitzar un enllaç per unir‑te a una trucada del FaceTime a dispositius que no siguin d’Apple.
Configurar el FaceTime per fer trucades. A l’iPhone (amb l’iOS 9 o posterior), ves a Configuració > Telèfon i activa les trucades per Wi‑Fi. Aleshores, al Mac, obre el FaceTime. Ves a la configuració, selecciona General i després, fes clic a “Trucades des de l’iPhone”. Consulta Configurar l’iPhone i el Mac per fer i rebre trucades al manual d’ús del FaceTime.
Utilitzar el FaceTime i l’app Missatges. Utilitza l’app Missatges per enviar missatges des del Mac Studio. Tots els missatges apareixen al Mac Studio, l’iPhone, l’iPad, l’iPod touch i l’Apple Watch, de manera que quan algú t’envia un missatge, pots respondre‑hi des del dispositiu que tens més a prop Consulta Configurar l’iPhone per rebre els missatges SMS al Mac al manual d’ús de l’app Missatges.
Afegir efectes a la videoconferència
Tria entre diversos efectes de vídeo que milloren les videoconferències quan facis servir una app que captura vídeo, com ara el FaceTime, i una càmera compatible.
Nota: Depenent del model del Mac i de l’iPhone que utilitzis com a càmera web, només podràs fer servir certs efectes de vídeo. Per obtenir més informació, consulta Utilitzar funcions de videoconferència al manual d’ús del macOS.
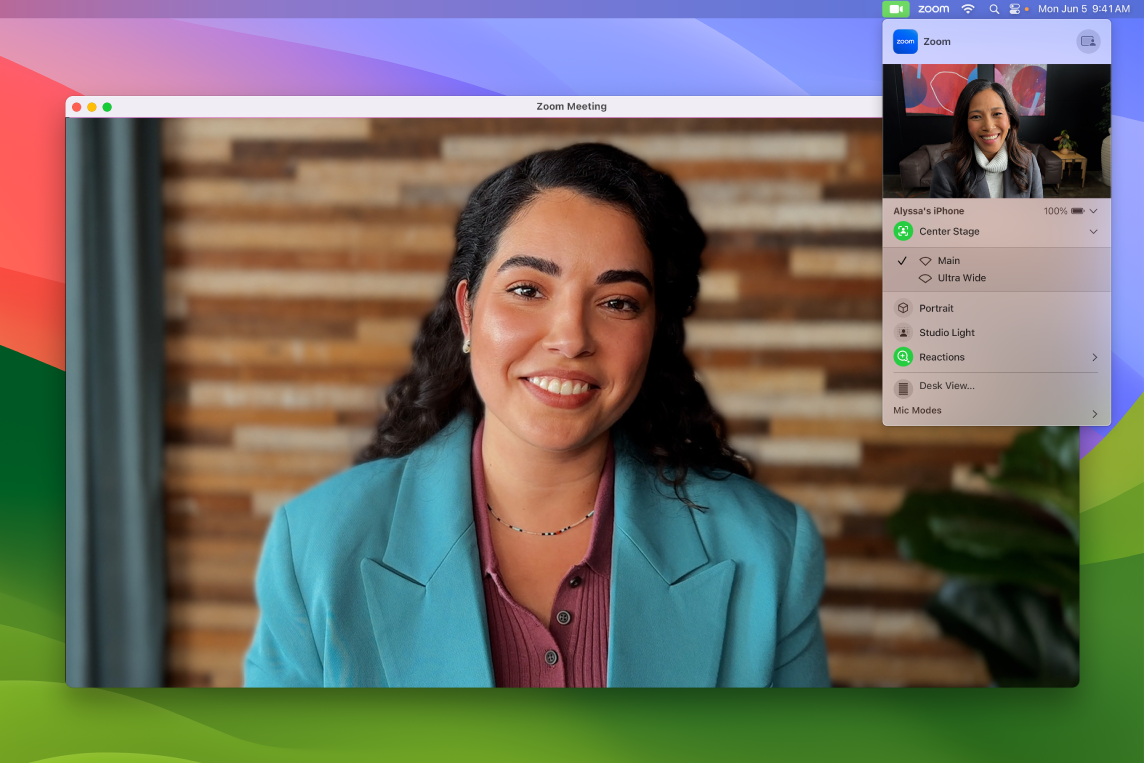
Millorar el vídeo. Ajusta el difuminat del fons, la il·luminació i altres paràmetres del vídeo. Fes clic a ![]() a la barra de menús i selecciona una opció per a la càmera, com ara “Retrat”, “Enquadrament centrat” o “Llum d’estudi”.
a la barra de menús i selecciona una opció per a la càmera, com ara “Retrat”, “Enquadrament centrat” o “Llum d’estudi”.
Reaccionar a la conversa. Afegeix una reacció que empleni el requadre de la càmera amb cors, confeti, focs artificials i altres efectes divertits en 3D. Fes clic a ![]() a la barra de menús, fes clic al menú del costat de “Reaccions” i selecciona una reacció. També pots compartir les reaccions fent un gest amb la mà. Comprova que la icona del costat de “Reaccions” estigui de color verd i consulta Utilitzar efectes de vídeo durant les trucades del FaceTime al manual d’ús del FaceTime per veure una llista dels gestos que pots fer amb la mà per reaccionar.
a la barra de menús, fes clic al menú del costat de “Reaccions” i selecciona una reacció. També pots compartir les reaccions fent un gest amb la mà. Comprova que la icona del costat de “Reaccions” estigui de color verd i consulta Utilitzar efectes de vídeo durant les trucades del FaceTime al manual d’ús del FaceTime per veure una llista dels gestos que pots fer amb la mà per reaccionar.
Seleccionar fàcilment la pantalla que vols compartir. Mentre parles pel FaceTime o una altra app de videoconferències compatible, pots compartir fàcilment una o diverses apps des de la finestra que tens oberta en aquell moment. Mantén el punter damunt de ![]() a la part superior esquerra de la teva finestra i fes clic a “Compartir” al [nom de l’app de videoconferències].
a la part superior esquerra de la teva finestra i fes clic a “Compartir” al [nom de l’app de videoconferències].
Superposar el vídeo i la pantalla compartida. Tria entre la superposició gran o petita. Si tries la superposició gran, la càmera t’enfocarà a tu i la pantalla compartida apareixerà en un requadre al costat, a un altre nivell. Si tries la superposició petita, se’t veurà en un requadre mòbil a la pantalla compartida. A la barra de menús, fes clic a ![]() i selecciona el mode de superposició gran o petit.
i selecciona el mode de superposició gran o petit.
Més informació. Consulta Utilitzar l’iPhone com a càmera web al manual d’ús del macOS.
Comparteix experiències amb el SharePlay
Amb el SharePlay, tu, les teves amistats i els teus familiars podreu escoltar música, veure programes de TV i pel·lícules o veure contingut de manera conjunta. Els teus amics poden participar des del seus iPhone (iOS 15 o posterior), iPad (iPadOS 15 o posterior) o Mac (macOS Monterey o posterior). També pots veure contingut a l’Apple TV (tvOS 15 o posterior) mentre parles amb les amistats a un altre dispositiu.
Nota: Algunes apps compatibles amb el SharePlay requereixen una subscripció per participar. No totes les funcions i contingut estan disponibles a tots els països o regions.
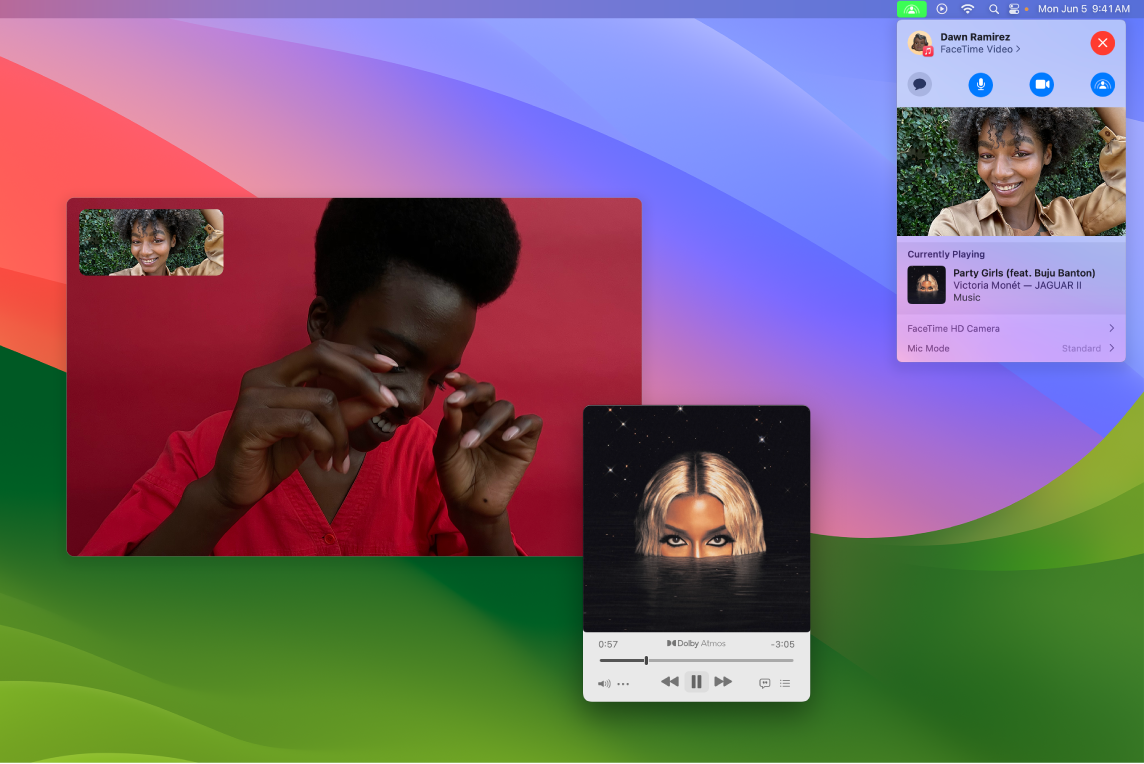
Començar amb el FaceTime. Inicia una trucada del FaceTime, convida amics, familiars o companys i aleshores, fer servir el SharePlay ![]() per compartir una experiència amb ells. També pots afegir un enllaç del SharePlay a un fil de l’app Missatges.
per compartir una experiència amb ells. També pots afegir un enllaç del SharePlay a un fil de l’app Missatges.
Veure contingut amb altres persones. Porta pel·lícules, programes de TV, vídeos web i molt més a les teves trucades grupals del FaceTime i passeu‑ho bé junts veient un vídeo junts. Si poses en pausa, rebobines, avances o saltes a una escena diferent, la reproducció de tothom se sincronitzarà amb la teva acció. Amb el volum intel·ligent, el volum de l’àudio s’ajusta automàticament perquè puguis continuar parlant mentre mires. Consulta Utilitzar el SharePlay per mirar i escoltar continguts de forma conjunta al FaceTime al manual d’ús del FaceTime.
Escoltar contingut d’àudio conjuntament. Comparteix música amb els teus amics directament des de les trucades del FaceTime o fes d’amfitrió de la festa. Mentre escolteu música junts, qualsevol participant de la trucada pot afegir cançons a la cua compartida. Tothom de la trucada comparteix els controls de reproducció i, si escolteu el contingut amb el volum intel·ligent, podreu parlar sense haver de cridar.
Compartir la teva pantalla. Utilitza el SharePlay al FaceTime per portar pàgines web, apps i més, a la conversa. Qualsevol cosa que aparegui a la pantalla pot formar part d’un moment compartit. Exploreu junts apartaments de lloguer per a les vacances, compreu vestits per a la boda, ensenya una nova habilitat o fes una projecció improvisada amb l’app Fotos. Selecciona una sola finestra per compartir‑la o comparteix tota la pantalla. Consulta Utilitzar el SharePlay per compartir pantalles al FaceTime al manual d’ús del FaceTime.