Comunicar-te a través de les apps FaceTime, Mail, Missatges i Telèfon
El Mac mini ofereix apps integrades que et permeten mantenir el contacte amb les amistats i la família, independentment d’on siguin. Fes clic a l’enllaç de la taula per obtenir més informació sobre les apps FaceTime, Mail, Missatges i Telèfon.
 FaceTime Fes i rep trucades d’àudio i de vídeo amb l’app FaceTime del Mac. |  Envia i rep missatges de correu electrònic i gestiona els comptes de correu. |
 Missatges Envia i rep missatges iMessages i SMS o MMS amb l’app Missatges del Mac. |  Telèfon Fer i rebre trucades amb l’app Telèfon del Mac. |
FaceTime
Amb el FaceTime pots fer trucades de vídeo i d’àudio a la família i als amics, i connectar-te amb fins a 32 persones en una trucada del FaceTime en grup. No pots parlar? Envia un missatge o configura un recordatori per tornar a trucar, directament a l’app.
Nota: El FaceTime requereix un micròfon i una càmera externa. Els accessoris es venen per separat a apple.com, a la teva Apple Store i en altres botigues autoritzades.

Iniciar sessió al FaceTime. Per poder fer i rebre trucades de vídeo i d’àudio, cal que iniciïs sessió al FaceTime. Introdueix l’adreça electrònica o el número de telèfon del compte d’Apple i la contrasenya a la finestra del FaceTime i, tot seguit, fes clic a “Inicia sessió”. No recordes si tens un compte d’Apple? Si tens un iPhone, ves a “Configuració” i toca el teu nom. L’adreça electrònica que has utilitzat per al compte d’Apple apareix a sota del nom a la part superior.
Siri: Digues a Siri alguna cosa com “FaceTime con mamá”.
Fer una trucada del FaceTime. Connecta una càmera i un micròfon al Mac mini per fer videotrucades del FaceTime. Fes clic a ![]() , introdueix el nom, el número de telèfon o l’adreça electrònica de la persona a qui vulguis trucar i, després, fes clic a
, introdueix el nom, el número de telèfon o l’adreça electrònica de la persona a qui vulguis trucar i, després, fes clic a 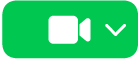
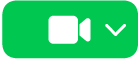
Consell: A una trucada en grup pots afegir com a màxim 32 persones. Per crear un enllaç únic per compartir‑lo amb un grup, fes clic a ![]() i, després, a “Crea un enllaç”. Copia l’enllaç al porta-retalls o comparteix-lo directament amb els amics a l’app Missatges o Mail, o bé afegeix l’enllaç a un esdeveniment de l’app Calendari per programar una trucada per més endavant. Ara pots utilitzar un enllaç per unir‑te a una trucada del FaceTime a dispositius que no siguin d’Apple.
i, després, a “Crea un enllaç”. Copia l’enllaç al porta-retalls o comparteix-lo directament amb els amics a l’app Missatges o Mail, o bé afegeix l’enllaç a un esdeveniment de l’app Calendari per programar una trucada per més endavant. Ara pots utilitzar un enllaç per unir‑te a una trucada del FaceTime a dispositius que no siguin d’Apple.
Acceptar o refusar trucades. Quan rebis una trucada del FaceTime, fes clic a ![]() per unir‑t’hi amb vídeo. Per respondre només amb àudio, fes clic a la fletxa avall que hi ha al costat de
per unir‑t’hi amb vídeo. Per respondre només amb àudio, fes clic a la fletxa avall que hi ha al costat de ![]() i, després, selecciona “Respon amb àudio”. Si no pots atendre una trucada, fes clic a
i, després, selecciona “Respon amb àudio”. Si no pots atendre una trucada, fes clic a ![]() o fes clic a la fletxa avall que hi ha al costat de
o fes clic a la fletxa avall que hi ha al costat de ![]() per enviar un missatge o crear un recordatori per trucar més tard.
per enviar un missatge o crear un recordatori per trucar més tard.
Seleccionar el fons. Pots seleccionar un fons virtual per expressar‑te o amagar la roba estesa que tens al darrere. Per canviar el fons, ves a l’app FaceTime, fes clic a ![]() a la barra de menús i, després, a “Fons”. Fes clic al fons per seleccionar un dels bonics fons integrats o bé carrega’n un des de l’app Fotos o el Finder.
a la barra de menús i, després, a “Fons”. Fes clic al fons per seleccionar un dels bonics fons integrats o bé carrega’n un des de l’app Fotos o el Finder.
Més informació. Consulta el manual d’ús del FaceTime.
Llegeix, escriu i envia correus electrònics des de tots els comptes (iCloud, Gmail, Exchange, Yahoo, Outlook, etc.), tot des d’un sol lloc.
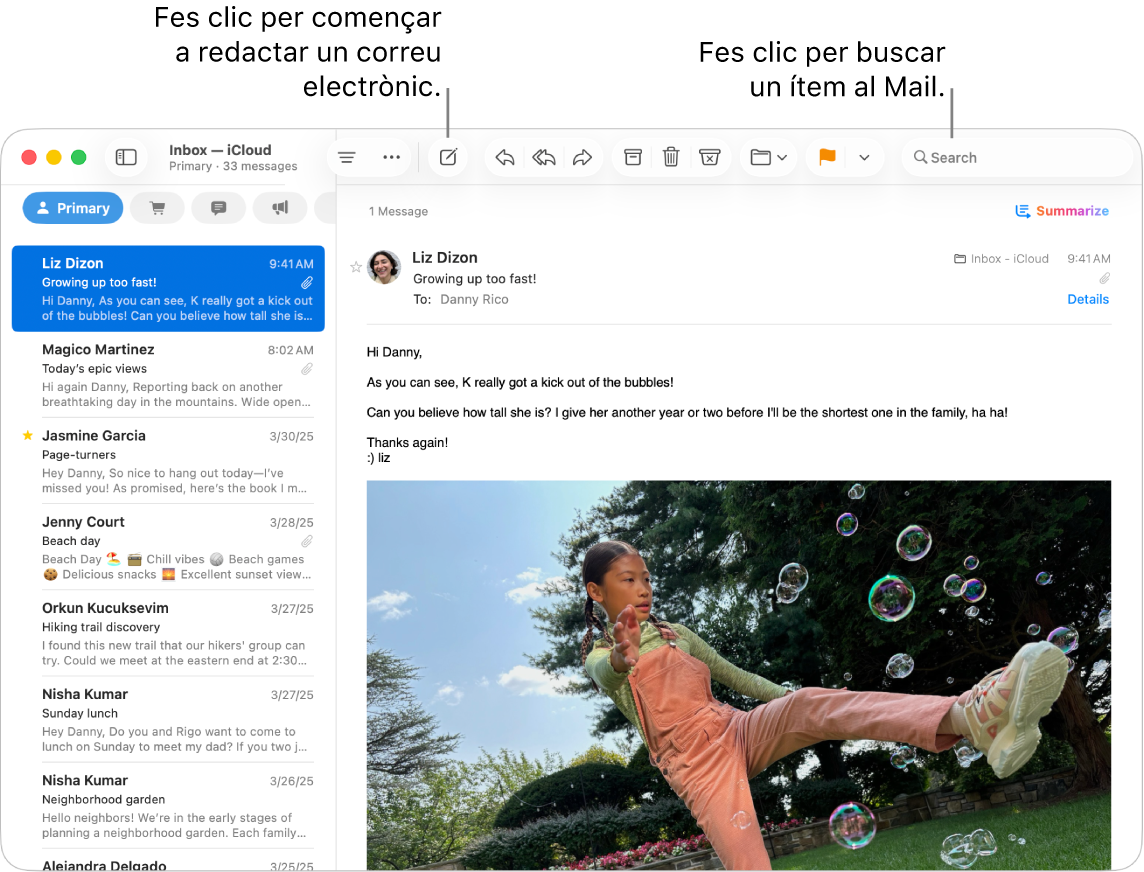
Configurar els comptes de correu. Ja en tens prou d’haver d’iniciar sessió a diversos llocs web per revisar els teus comptes de correu? Configura el Mail amb tots els teus comptes per veure tots els missatges en un sol lloc. Selecciona Mail > Afegeix un compte.
Enviar o programar un correu electrònic. Per començar un correu nou, fes clic a 

![]() per programar una hora per enviar‑lo més tard.
per programar una hora per enviar‑lo més tard.
Enviar fotos o altres arxius. Pots incorporar fotos, documents i més elements als missatges de correu electrònic que escriguis. Per afegir arxius o fotos, fes clic a ![]() > Afegeix arxius o fotos i selecciona l’arxiu o foto que vols enviar.
> Afegeix arxius o fotos i selecciona l’arxiu o foto que vols enviar.
Siri: Digues a Siri alguna cosa com “Envía un mensaje de correo a Alicia”.
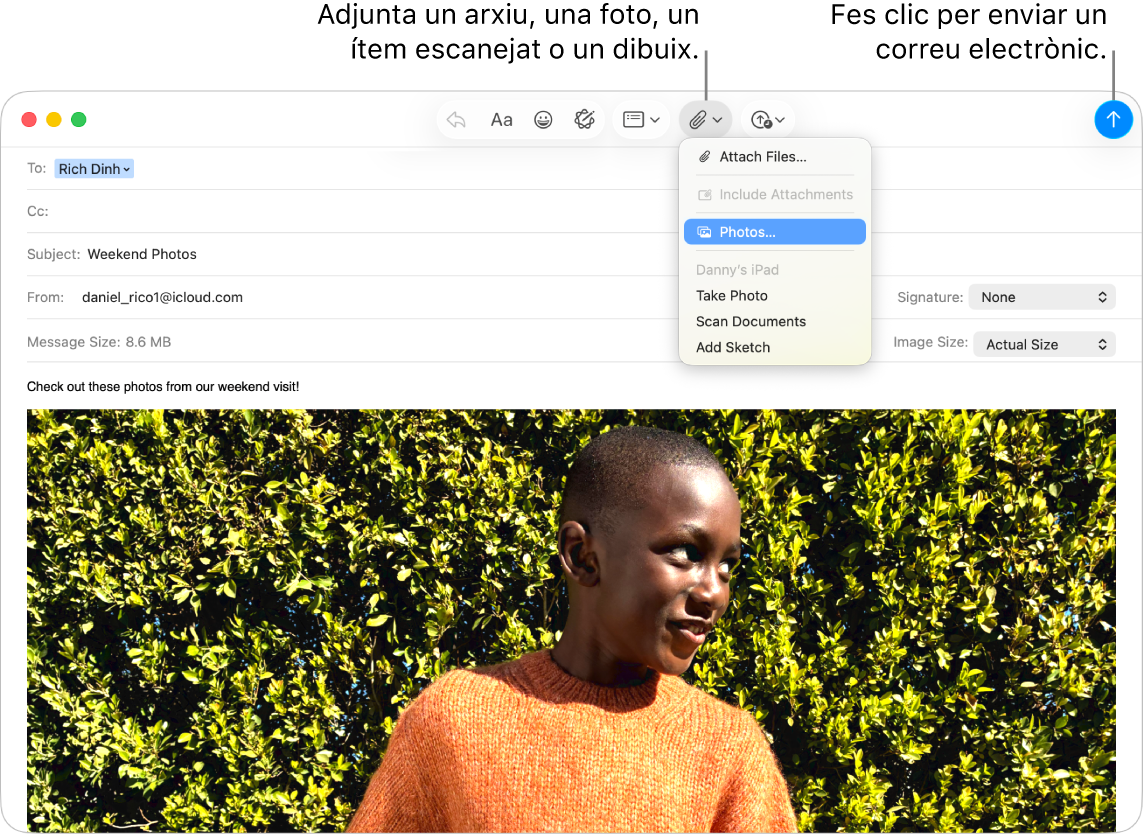
Buscar correus electrònics ràpidament. Pots cercar correus electrònics ràpidament amb les teves pròpies paraules. A l’app Mail, fes clic a 
Consell: Pots classificar els missatges de correu electrònic per categories per mantenir‑los organitzats. Per activar les categories, selecciona Mostra > Mostra les categories de correu. A més, pots configurar regles personalitzades per filtrar els correus electrònics; per exemple, pots bloquejar els correus d’un remitent determinat traslladant‑los directament a la paperera. Per afegir una regla, selecciona Mail > Configuració > Regles i, tot seguit, fes clic a “Afegeix una regla”.
Més informació. Consulta el manual d’ús del Mail.
Missatges
Mantén el contacte enviant i rebent missatges i contingut multimèdia directament des del Mac. La cerca et facilita trobar missatges en un instant i, a més, pots destacar les converses preferides a la part superior per poder posar-te en contacte ràpidament amb les persones amb qui parles més.
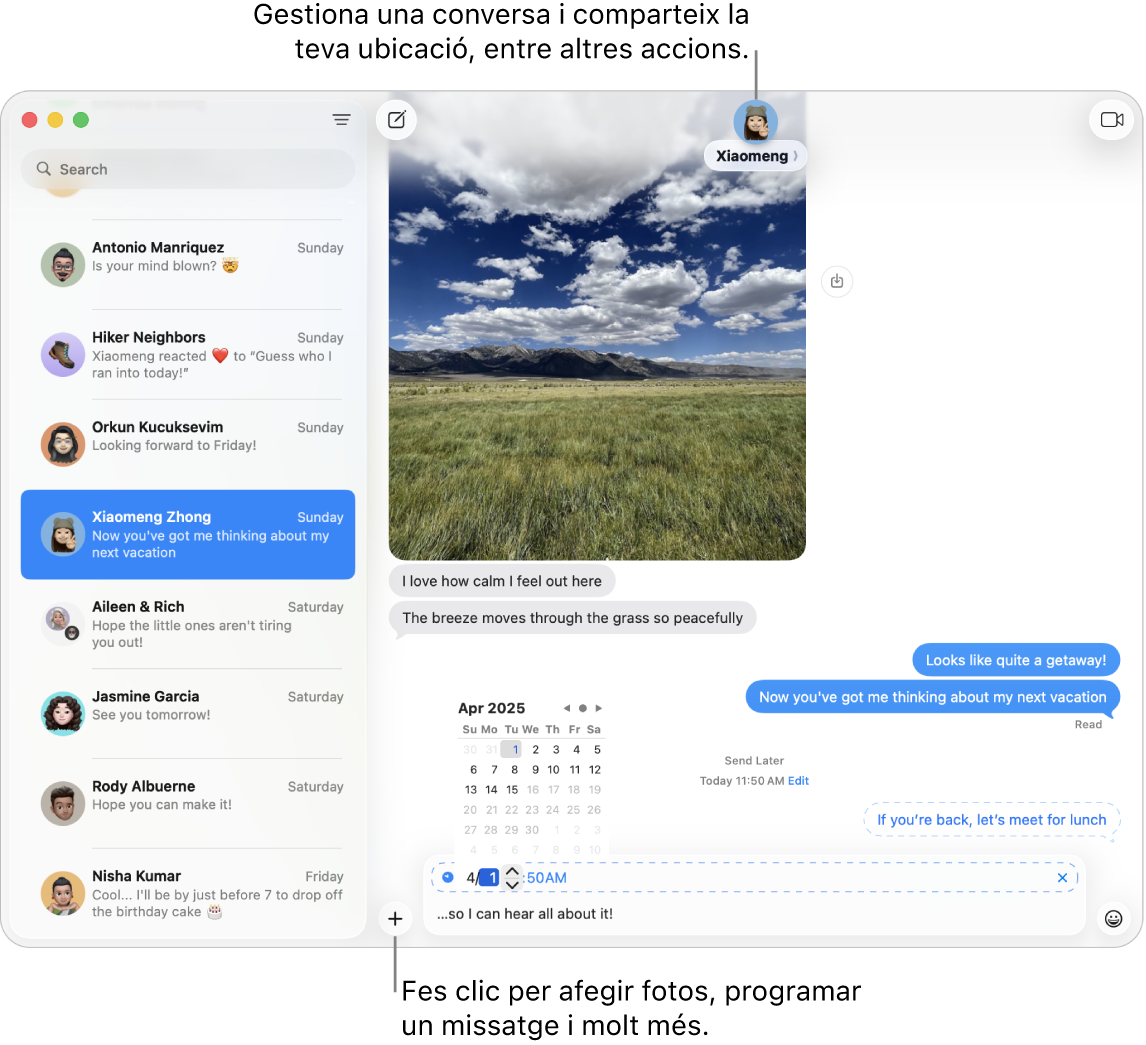
Enviar un missatge de text a qualsevol persona des de qualsevol dispositiu i en qualsevol moment. Quan iniciïs sessió al compte d’Apple, pots utilitzar l’iMessage per intercanviar missatges il·limitats amb qualsevol persona que tingui un dispositiu Apple. Si tens un iPhone, també pots retransmetre missatges SMS/MMS des de l’iPhone al Mac. Fes clic a ![]() per iniciar una conversa.
per iniciar una conversa.
Consulta l’article de suport d’Apple Quina diferència hi ha entre l’iMessage i els missatges SMS/MMS? per obtenir més informació sobre els diferents tipus de missatges.
Siri: Digues a Siri alguna cosa com “Envía un mensaje a mamá diciéndole que voy a llegar tarde”.
No és bon moment per enviar un missatge? Pots programar‑lo perquè s’enviï a una hora concreta. Fes clic a 
Afegir fotos, adhesius i molt més. En una conversa, fes clic a 
Consell: Amb el macOS Tahoe pots crear ràpidament una enquesta amb diverses opcions en una conversa en grup (per exemple, pots enviar una enquesta per decidir on aneu a dinar amb les amistats). En una conversa de l’app Missatges, fes clic a 
Trobar el missatge que busques. Troba ràpidament el missatge que busques escrivint el nom d’una persona o paraules clau al camp de cerca. Combina filtres de cerca per limitar més la cerca. Els resultats s’organitzen per categories, com ara converses, missatges o fotos.
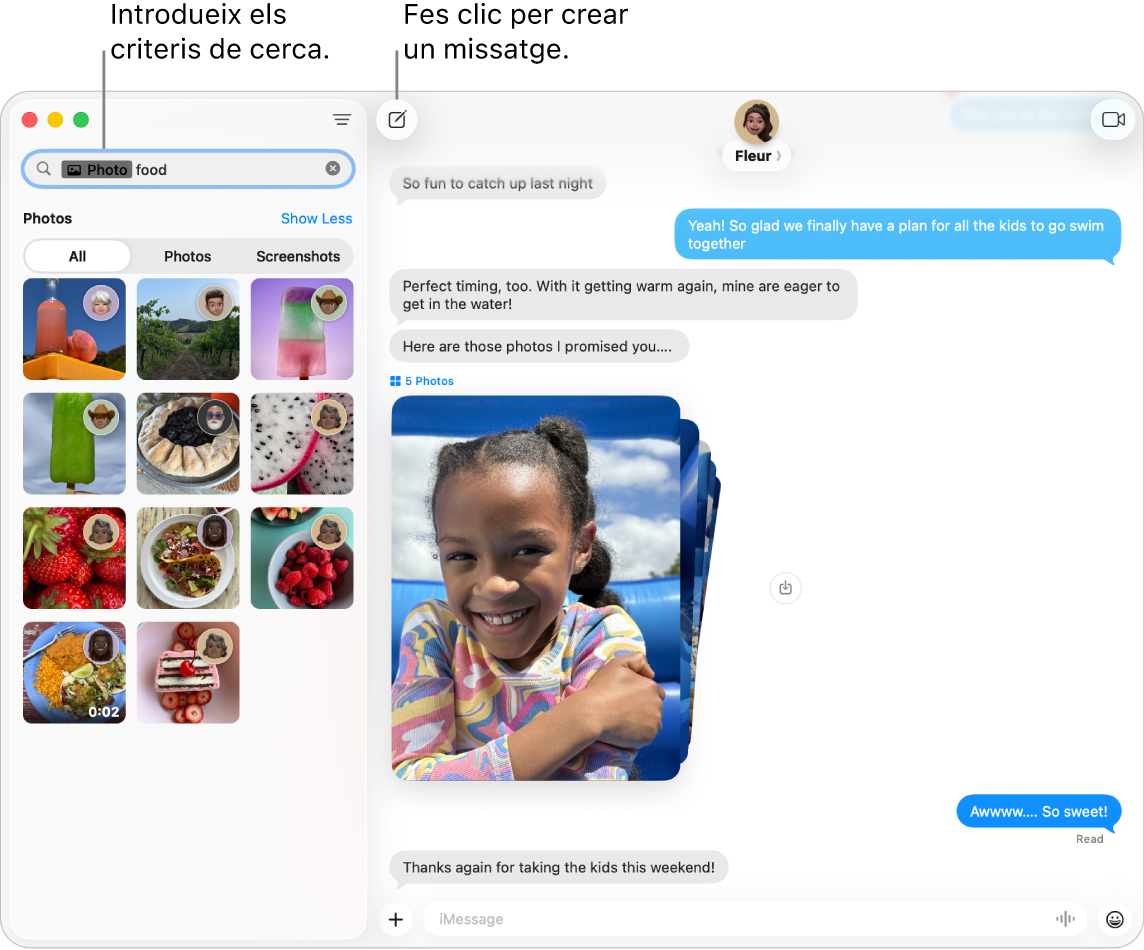
Les converses favorites a dalt de tot. Arrossega les teves converses favorites a la part superior de la llista de missatges per ancorar-les. Els missatges nous, els tapbacks i els indicadors d’escriptura es mostren a sobre de les converses fixades. Si hi ha missatges no llegits a una conversa de grup, els participants més recents apareixen al voltant de la conversa ancorada.
Més informació. Consulta el manual d’ús de l’app Missatges.
Telèfon
Amb l’app Telèfon, pots fer i rebre trucades amb amistats i familiars, utilitzar l’assistent telefònic o filtrar trucades de números desconeguts des del Mac.
Nota: Per poder fer trucades, has de connectar un micròfon al Mac mini. Els accessoris es venen per separat a apple.com, a la teva Apple Store i en altres botigues autoritzades.
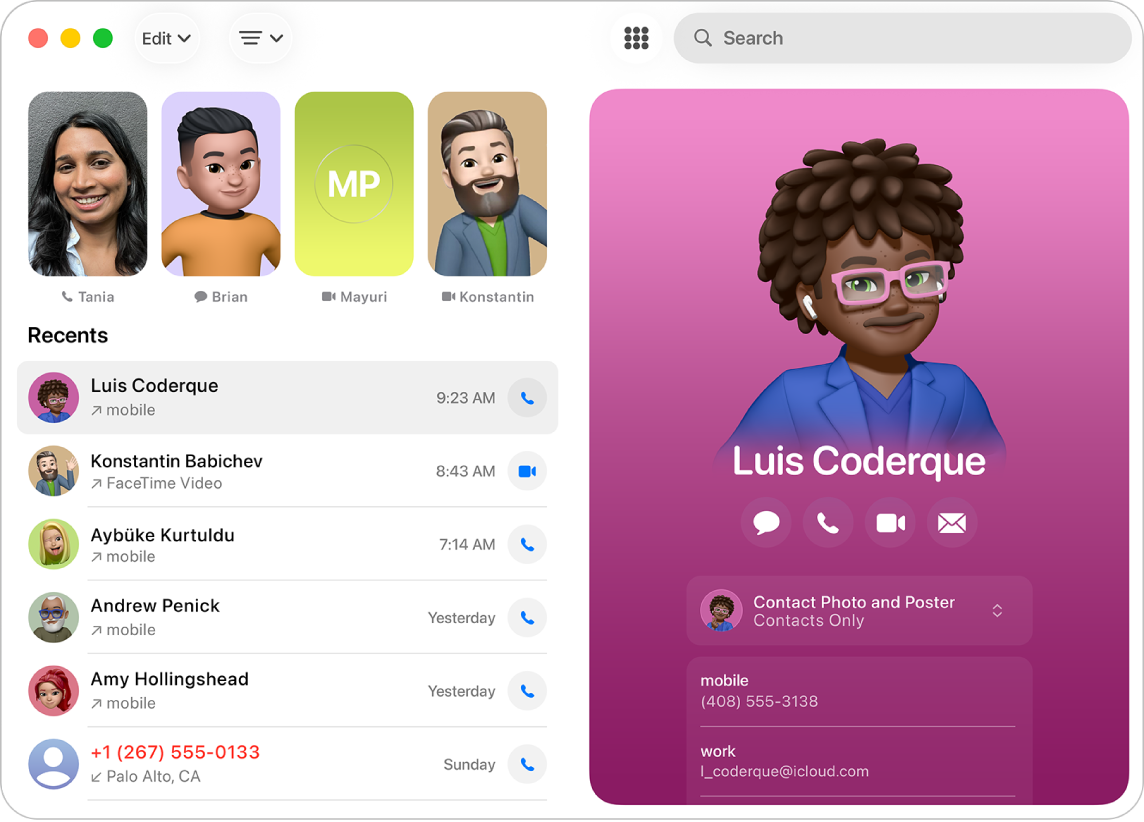
Trucar. Fes clic a ![]() , introdueix el número de telèfon amb el teclat numèric i fes clic a
, introdueix el número de telèfon amb el teclat numèric i fes clic a ![]() . També pots repetir una trucada a un número recent o enganxar un número que tinguis copiat al porta‑retalls.
. També pots repetir una trucada a un número recent o enganxar un número que tinguis copiat al porta‑retalls.
Acceptar o refusar trucades. Contesta les trucades directament des del Mac. Fes clic a ![]() o a
o a ![]() .
.
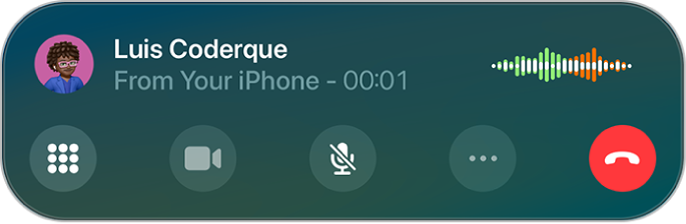
Utilitzar l’assistent telefònic. Si et posen la trucada en espera, pots fer servir l’assistent telefònic perquè t’avisi quan t’atenguin. Així no caldrà que n’estiguis pendent. Durant una trucada, fes clic a ![]() i, després, a
i, després, a ![]() . Rebràs un avís quan t’atenguin i podràs veure una transcripció de la part de la trucada que t’hagis perdut. Fes clic a
. Rebràs un avís quan t’atenguin i podràs veure una transcripció de la part de la trucada que t’hagis perdut. Fes clic a ![]() per reprendre la trucada.
per reprendre la trucada.
Filtrar les trucades entrants. El filtre de trucades respondrà automàticament les trucades de números desconeguts per no interrompre’t. Quan el número comuniqui el seu nom i el motiu de la trucada, el telèfon emetrà un so de trucada i, llavors, podràs decidir si la vols agafar o no. Fes clic a “Telèfon” a la barra de menús, selecciona “Configuració” i, després, fes clic a “Trucades”. Fes clic al menú desplegable que hi ha al costat de “Filtratge de números desconeguts” i selecciona una opció.
Més informació. Consulta el manual d’ús de l’app Telèfon.