
Dictar els missatges i documents al Mac
Amb la funció de dictat, pots dictar text a qualsevol lloc on puguis introduir text. Activa‑la al tauler Dictat de les preferències del Teclat (tot allò que dictis s’envia a Apple per processar les teves peticions). Una finestra de retroalimentació indicarà el volum de la teva veu i mostrarà controls de dictat bàsics.
Si necessites dictar text i controlar el Mac fent servir la teva veu en comptes d’amb el teclat i el trackpad, fes servir el control per veu. Consulta Controla el Mac i les apps amb el control per veu. Quan el Control per veu està activat, no pots fer servir el dictat amb el teclat.
En un Mac amb el xip d’Apple, les peticions generals per dictar text (per exemple, per redactar missatges o notes, però no per dictar un text per al camp de cerca) es processen al dispositiu en molts idiomes i no requereixen connexió a internet. A més, pots dictar text de la llargada que vulguis sense temps límit. Pots desactivar el dictat manualment, o s’aturarà de manera automàtica quan no detecti cap veu durant 30 segons. La funció Dictat a la cerca fa servir un dictat basat en el servidor.
Nota: És possible que la funció de dictat no estigui disponible en tots els idiomes, països o regions, i les funcions poden variar.
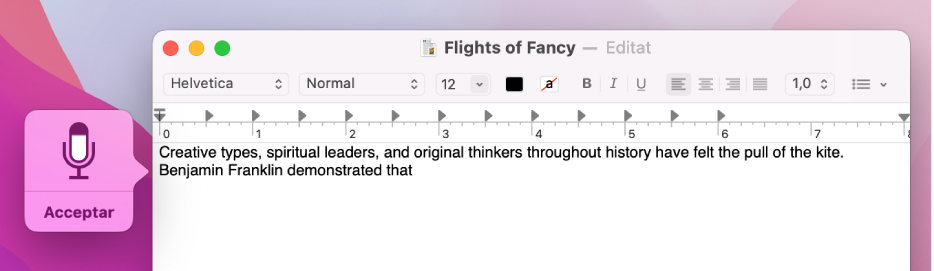
Activar el dictat
Al Mac, ves al menú Apple

 i, després, a Dictat.
i, després, a Dictat.Fes clic a Activat. Si apareix un avís, fes clic a “Activar el dictat”.
Si se’t demana si vols millorar Siri i dictat, fes una de les accions següents:
Compartir gravacions d’àudio: fes clic a “Compartir gravacions d’àudio” per permetre que Apple desi àudios de les teves interaccions amb Siri i Dictat des d’aquest Mac. És possible que Apple revisi una mostra de l’àudio desat.
No compartir gravacions d’àudio: fes clic a “Ara no”.
Si més tard canvies d’opinió i vols compartir o deixar de compartir gravacions d’àudio, marca o desmarca la casella de selecció “Millorar Siri i Dictat” a la secció “Anàlisis i millores” de les preferències de Privacitat. Consulta Canviar les preferències de Privacitat.
Nota: Pots eliminar les interaccions d’àudio (que estiguin associades a un identificador aleatori i tinguin menys de sis mesos) sempre que vulguis; consulta Eliminar l’historial de Siri i Dictat.
Per dictar en un altre idioma, fes clic al menú desplegable Idioma i selecciona un idioma i un dialecte.
Afegir un idioma que no apareix a la llista: selecciona Personalitzar o “Afegir idioma” i, a continuació, selecciona o afegeix els idiomes que vols utilitzar.
Eliminar un idioma: fes clic al menú desplegable Idioma, selecciona Personalitzar i desmarca l’idioma que no vulguis utilitzar.
Fes clic a “Sobre Dictat i la privacitat” a la part inferior de la finestra per obtenir més informació sobre com Apple protegeix la teva informació i et permet escollir quines dades vols compartir.
Dictar text
En una app del Mac, col·loca el punt d’inserció on vols que aparegui el text dictat.
Prem
 si està disponible a la fila de les tecles de funció, fes servir la drecera de teclat per al dictat o selecciona Editar > Iniciar el dictat.
si està disponible a la fila de les tecles de funció, fes servir la drecera de teclat per al dictat o selecciona Editar > Iniciar el dictat.Nota: Prem i deixa anar
 per iniciar el dictat; mantén premut
per iniciar el dictat; mantén premut  per activar Siri (has de tenir activat Siri).
per activar Siri (has de tenir activat Siri).Quan la finestra de resposta mostri una icona d’un micròfon
 amb un indicador de volum que fluctua o sentis el so que indica que el Mac està preparat per al dictat, comença a dictar el text.
amb un indicador de volum que fluctua o sentis el so que indica que el Mac està preparat per al dictat, comença a dictar el text.Per introduir un signe de puntuació o fer tasques senzilles d’aplicació de format, fes una d’aquestes accions:
Digues el nom del signe de puntuació, com ara “signe d’exclamació”.
Digues “nova línia” (equivalent a prémer la tecla Retorn una vegada) o “nou paràgraf” (equivalent a prémer la tecla Retorn dues vegades). Després de dir “nova línia”, el text dictat apareixerà quan hagis acabat de dictar.
Per obtenir una llista de les ordres que pots utilitzar quan dictes, consulta Ordres per dictar text.
Si configures el dictat per a diversos idiomes i vols canviar d’idioma a mesura que dictes, fes clic a l’idioma a la finestra de resposta i, després, selecciona l’idioma que vols.
Per obtenir informació sobre la configuració del dictat per a diversos idiomes, consulta Activar el dictat.
Quan hagis acabat, prem la drecera de teclat de dictat, prem la tecla Retorn o fes clic al botó Fet de la finestra de resposta.
El text ambigu se subratlla en blau. Si el text és incorrecte, fes-hi clic i selecciona una alternativa. També pots introduir o dictar el text correcte.
Configurar la drecera de teclat del dictat
Pots triar una drecera de teclat de dictat específica o crear‑ne una de pròpia.
Consell: Si ![]() està disponible a la fila de les tecles de funció, la pots prémer per iniciar el dictat o utilitzar la drecera de teclat.
està disponible a la fila de les tecles de funció, la pots prémer per iniciar el dictat o utilitzar la drecera de teclat.
Al Mac, ves al menú Apple

 i, després, a Dictat.
i, després, a Dictat.Fes clic al menú desplegable Drecera i selecciona una drecera per iniciar el dictat.
Per crear una drecera que no sigui a la llista, selecciona Personalitzar i prem les tecles que vols utilitzar. Per exemple, pots prémer Opció + Z.
Nota: Quan selecciones una drecera de teclat per al dictat, segons el model de Mac que tinguis, l’opció "Prémer la tecla fn per" o "Prémer la tecla ![]() per" del tauler Teclat de la secció Tauler de les preferències del sistema pot canviar automàticament. Per exemple, si selecciones “Prem la tecla Fn (Funció) dos cops” a l’opció de drecera de dictat, l’opció Teclat canvia automàticament a “Iniciar el dictat (prémer Funció dos cops)“.
per" del tauler Teclat de la secció Tauler de les preferències del sistema pot canviar automàticament. Per exemple, si selecciones “Prem la tecla Fn (Funció) dos cops” a l’opció de drecera de dictat, l’opció Teclat canvia automàticament a “Iniciar el dictat (prémer Funció dos cops)“.
Per obrir el tauler de preferències Teclat, selecciona el menú Apple 
Per obtenir més ajuda sobre les opcions de Teclat, fes clic al botó d’ajuda ![]() de les preferències de Teclat.
de les preferències de Teclat.
Canviar el micròfon utilitzat per dictar
El menú desplegable situat a sota de la icona del micròfon ![]() al tauler Dictat de les preferències de Teclat mostra quin dispositiu del Mac s’està utilitzant per escoltar.
al tauler Dictat de les preferències de Teclat mostra quin dispositiu del Mac s’està utilitzant per escoltar.
Al Mac, ves al menú Apple

 i, després, a Dictat.
i, després, a Dictat.Fes clic al menú desplegable de sota la icona del micròfon i selecciona el micròfon que vols utilitzar per dictar.
Si tries Automàtic, el Mac escoltarà el dispositiu que fas servir més sovint per dictar.
Desactivar el dictat
Al Mac, ves al menú Apple

 i, després, a Dictat.
i, després, a Dictat.Fes clic a Desactivat.