
Veure les finestres i els espais oberts a Mission Control del Mac
El Mission Control mostra totes les finestres obertes a l’escriptori del Mac organitzades en una sola capa perquè puguis trobar fàcilment la finestra que busques. Les apps que estan a pantalla completa o en Split View i els espais d’escriptori que has creat es mostren com a miniatures a la barra de Spaces, al llarg de la vora superior de la pantalla.
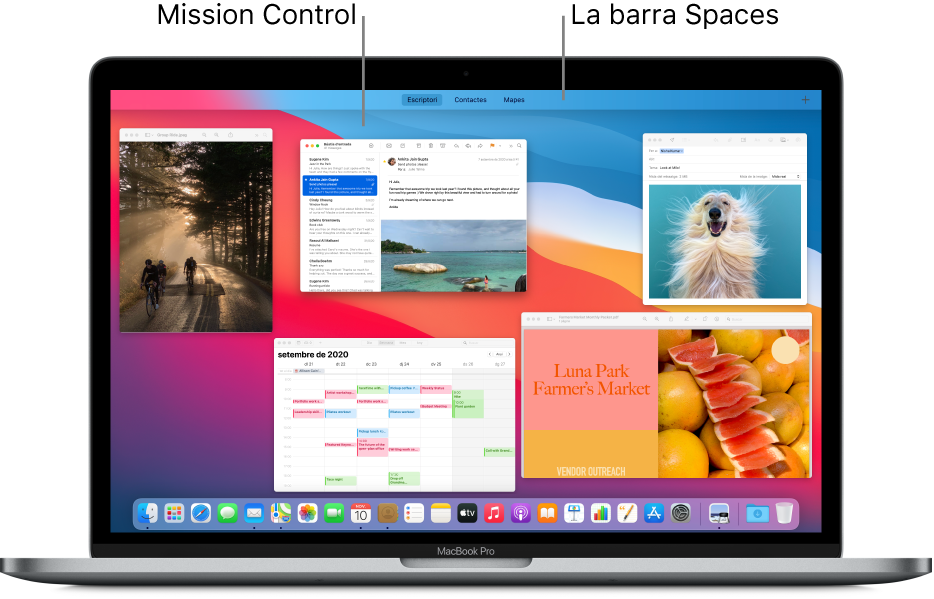
Consell: Per utilitzar dues apps en Split View d’una forma ràpida, només has d’arrossegar una finestra del Mission Control sobre la miniatura d’una app a pantalla completa de la barra de Spaces i, a continuació, fer clic a la miniatura.
Entrar al Mission Control o sortir-ne
Amb un trackpad: per entrar-hi, passa tres dits cap amunt. Per sortir-ne, passa tres dits cap avall. Pots desactivar o canviar el gest del trackpad al tauler de preferències Trackpad.
Des d’un teclat: per entrar o sortir, prem la tecla Mission Control
 (o utilitza la Control Strip) o bé prem Control + fletxa amunt. Pots canviar la drecera de teclat al tauler de preferències Mission Control.
(o utilitza la Control Strip) o bé prem Control + fletxa amunt. Pots canviar la drecera de teclat al tauler de preferències Mission Control.
Si utilitzes una segona pantalla i hi obres el Mission Control, només hi veuràs les finestres i els espais oberts amb què treballes en aquella pantalla.
Mostrar o moure totes les finestres obertes
Mostrar totes les finestres obertes de l’app activa: prem Control + Fletxa avall. Si a les preferències de Trackpad hi ha seleccionat “Exposé d’app”, també pots lliscar amb tres dits cap avall. Per tornar a l’escriptori, torna a prémer les tecles o passa tres dits cap amunt.
Mostrar totes les finestres obertes agrupades per app: al tauler de preferències “Mission Control”, selecciona “Agrupar les finestres per aplicació” i entra al Mission Control.
Apartar les finestres obertes per veure l’escriptori: Prem Ordre + Mission Control
 , o separa el polze i tres dits al trackpad. Per recuperar les finestres, torneu a prémer les tecles o ajunteu el polze i els dits al trackpad.
, o separa el polze i tres dits al trackpad. Per recuperar les finestres, torneu a prémer les tecles o ajunteu el polze i els dits al trackpad.
Pots canviar les dreceres de teclat al tauler de preferències Mission Control i desactivar o canviar els gestos del trackpad al tauler de preferències Trackpad.
Copiar o moure ítems amb el Mission Control
Si tens moltes finestres o apps obertes i necessites copiar o moure ítems entre elles o a l’escriptori, el Mission Control pot facilitar‑te l’operació.
Copiar text o una imatge entre finestres: després de copiar l’ítem, entra al Mission Control per mostrar totes les finestres obertes, fes clic en una finestra per anar-hi i enganxa l’ítem.
Copiar un arxiu o una carpeta a l’escriptori: després de copiar l’ítem, prem Ordre + Mission Control
 per apartar totes les finestres i veure l’escriptori i, a continuació, enganxa l’ítem. Torna a prémer les tecles per recuperar les finestres.
per apartar totes les finestres i veure l’escriptori i, a continuació, enganxa l’ítem. Torna a prémer les tecles per recuperar les finestres.Moure un arxiu o una carpeta a l’escriptori: comença a arrossegar l’ítem des d’una finestra, prem Ordre + Mission Control per apartar totes les finestres i mostrar l’escriptori i després deixa anar l’ítem. Torna a prémer les tecles per recuperar les finestres.
Pots canviar les opcions i definir dreceres de teclat per utilitzar el Mission Control al tauler de preferències “Mission Control”. Al Mac, selecciona el menú Apple 