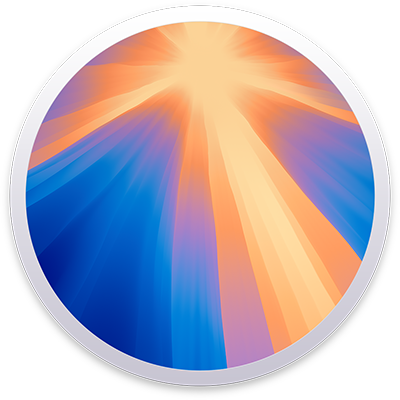
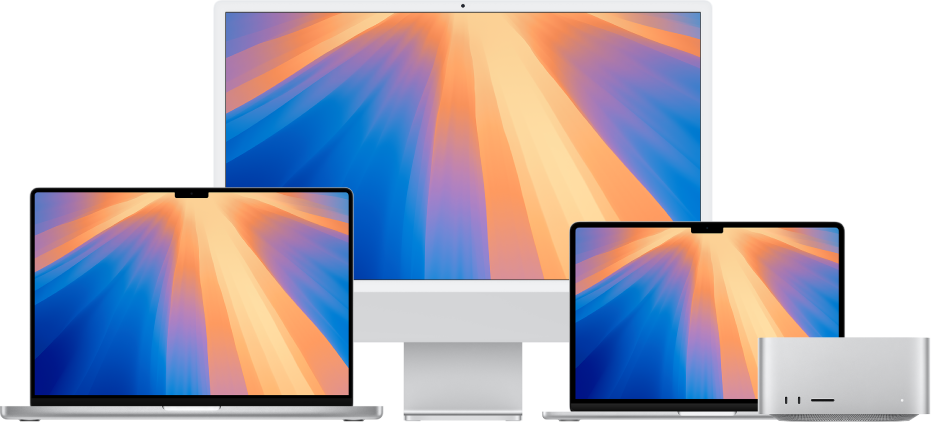
Comença a utilitzar el Mac
Pots configurar i començar a fer servir el Mac en un tres i no res. Tria un fons de pantalla per a l’escriptori, modifica la configuració habitual, comença a utilitzar apps i molt més.
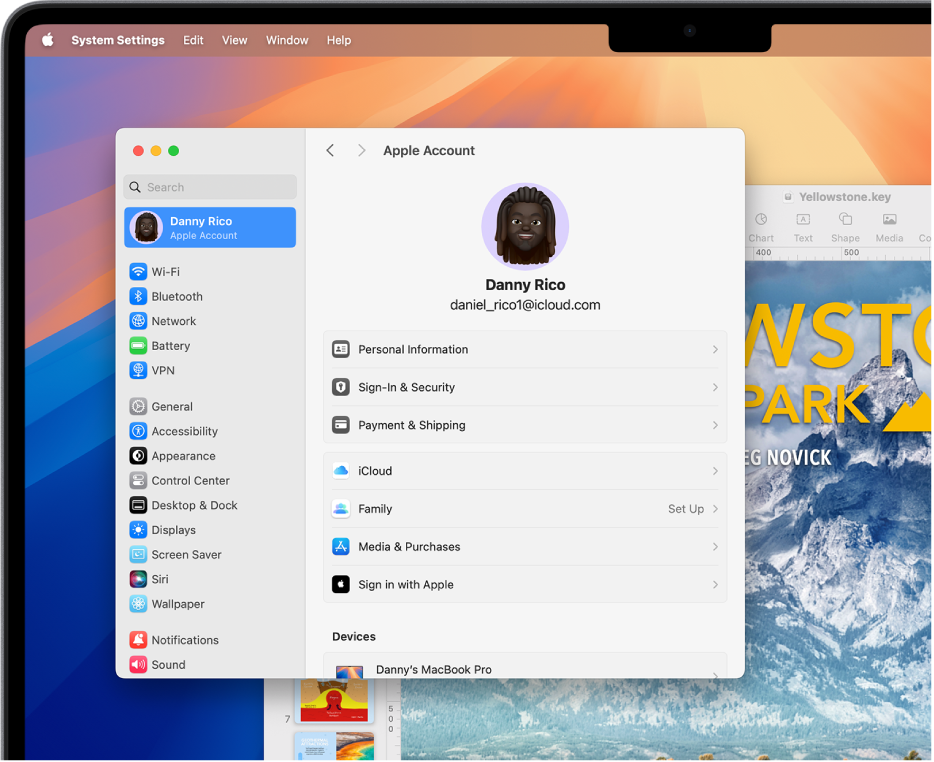
Canvies de Windows a Mac?
Si has canviat a Mac, comença aquí per fer una transició fluida. Aprèn com s’anomenen les coses al Mac i com trobar els arxius, entre altres coses.
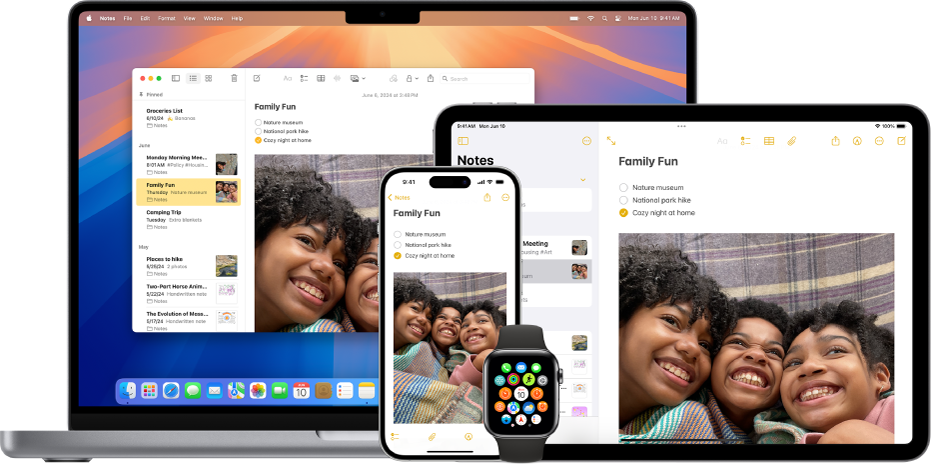
Utilitzar el Mac amb altres dispositius Apple
El Mac funciona de manera integrada amb tots els teus dispositius d’Apple. Pots veure i controlar l’iPhone des de l’escriptori del Mac, copiar i enganxar continguts entre dispositius i molt més.
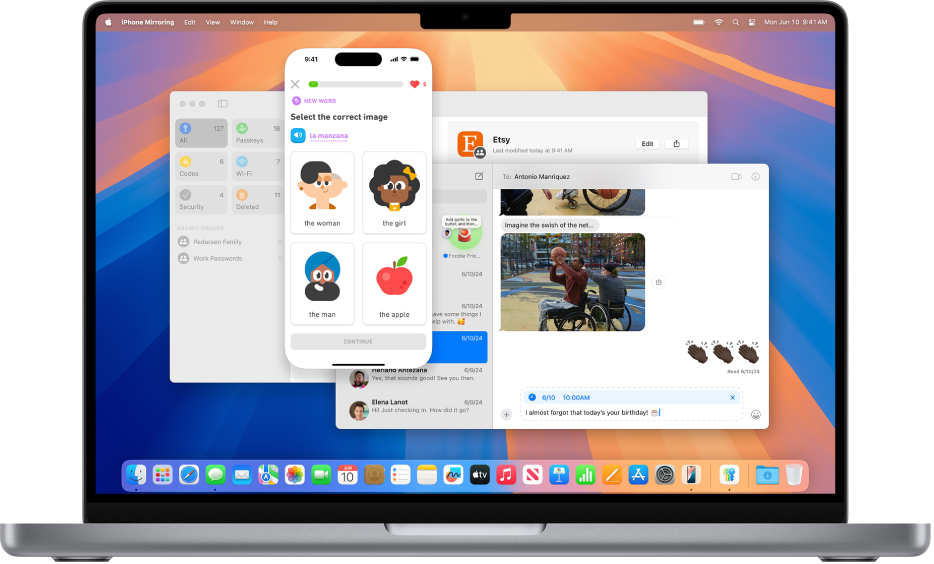
Novetats del macOS Sequoia
El macOS Sequoia inclou funcions que t’ajudaran a aconseguir més productivitat amb menys esforç. Organitza l’espai de treball ràpidament organitzant les finestres en una pila a la pantalla. També pots fer servir l’iPhone sense tocar‑lo amb la duplicació.
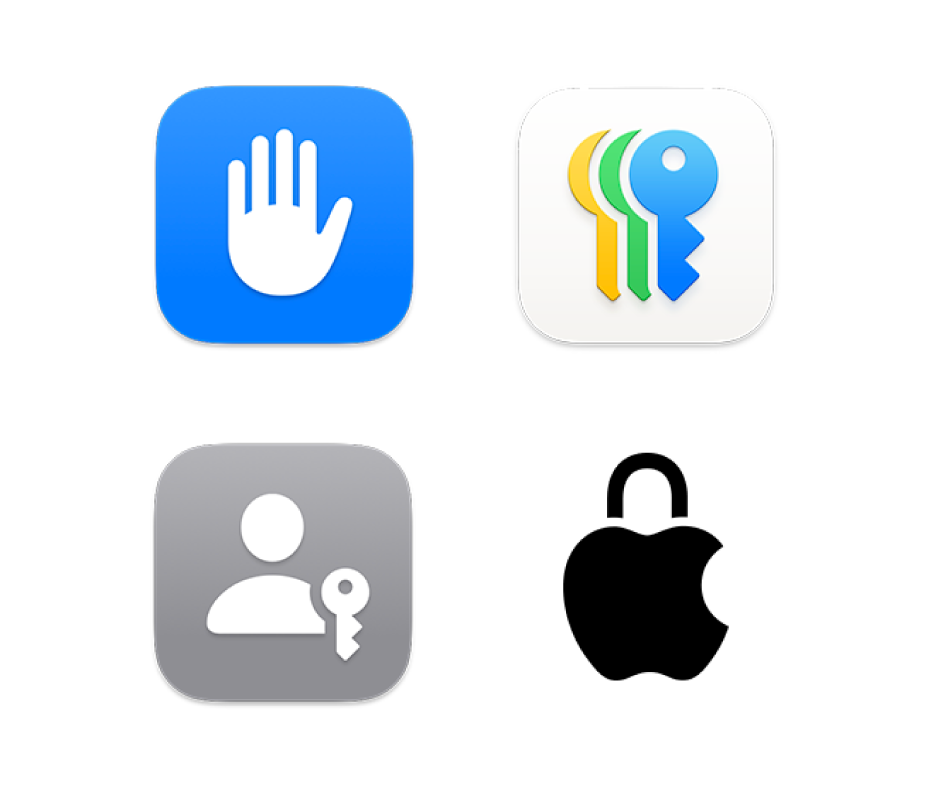
Controlar la privacitat i la seguretat
El Mac inclou les apps i les eines necessàries per mantenir la seguretat de la teva informació més privada. fes servir l’app Contrasenyes per desar les claus i les contrasenyes, i configura les opcions per controlar quanta informació comparteixes.
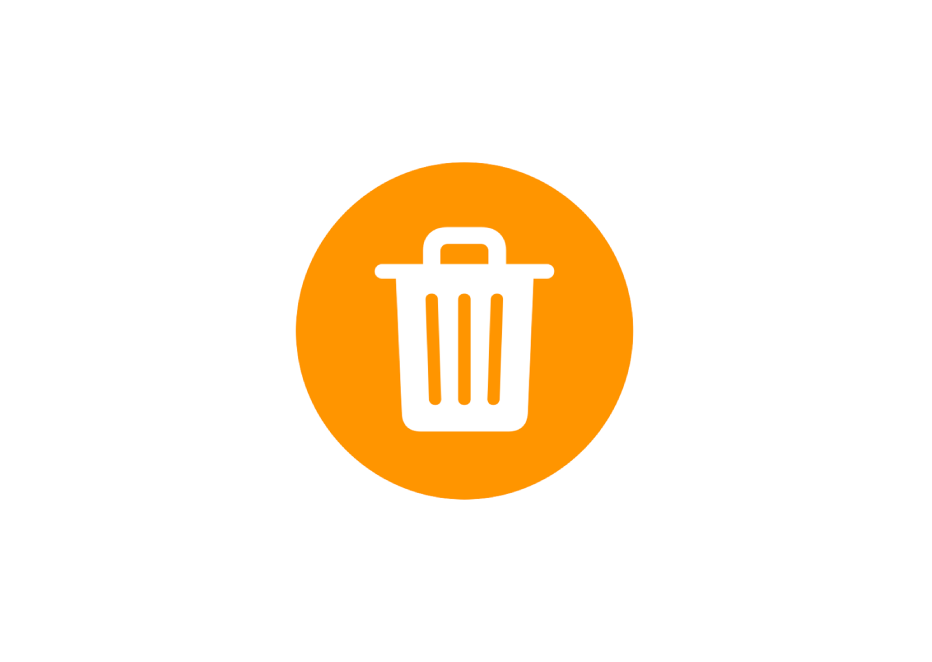
Has eliminat una contrasenya?
Aprèn a recuperar una contrasenya o una clau eliminada.
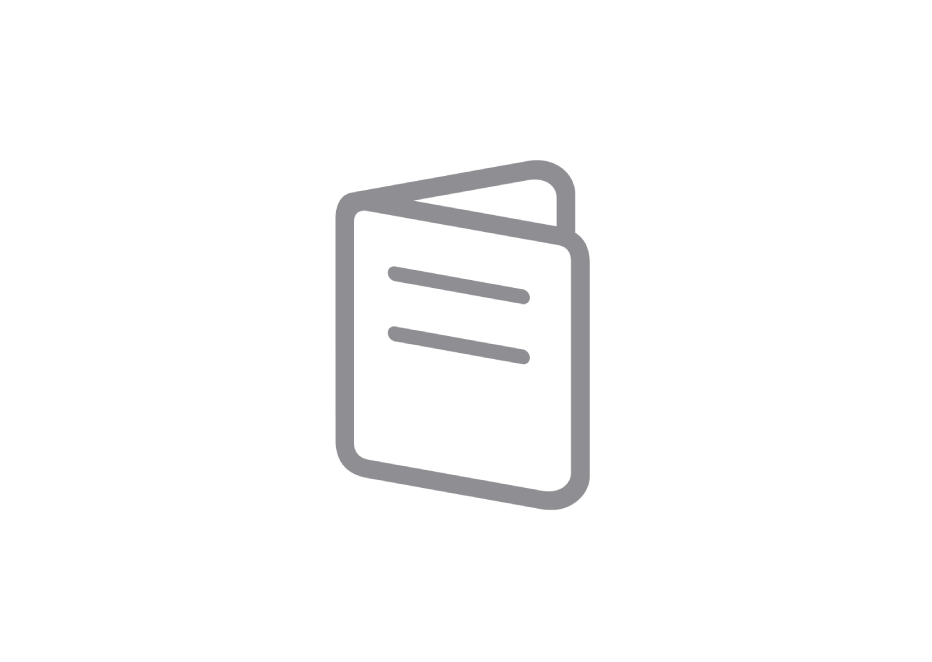
Coneix el teu Mac
Tens un Mac nou? Aprèn les nocions bàsiques del teu model.
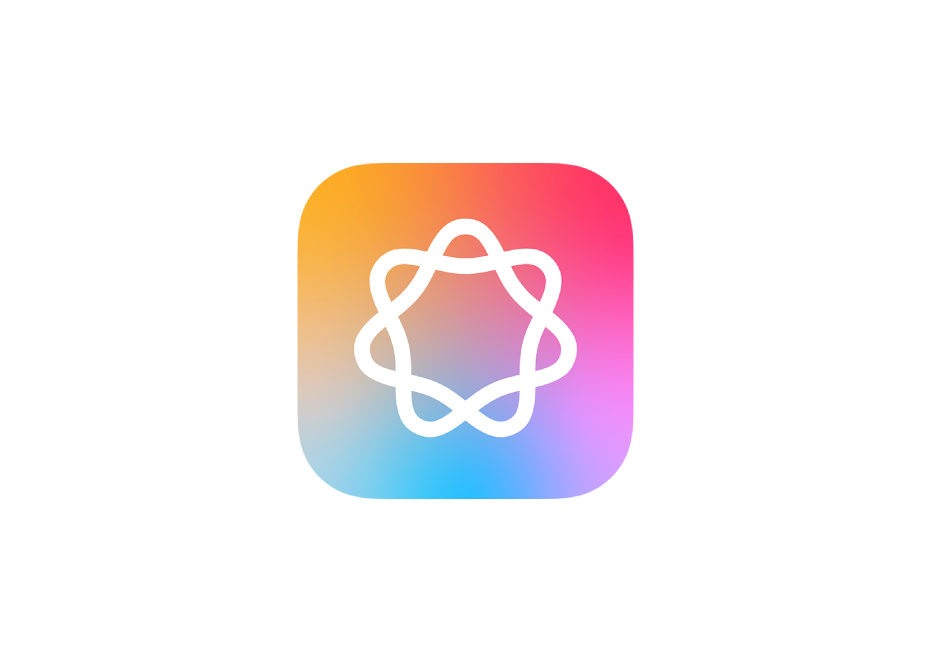
Per explorar el manual d’ús del Mac, fes clic a “Taula de continguts” a la part superior de la pàgina o introdueix una paraula o frase al camp de cerca.
Si necessites més ajuda, visita el lloc web de suport tècnic del macOS.
Manual d’ús del Mac
- Et donem la benvinguda
- Novetats del macOS Sequoia
-
- Connectar-se a internet
- Iniciar sessió al compte d’Apple
- Configurar l’iCloud
- Navegar per internet
- Previsualitzar un arxiu
- Fer una captura de pantalla
- Canviar la brillantor de la pantalla
- Ajustar el volum
- Utilitzar els gestos del trackpad i del ratolí
- Utilitzar el Touch ID
- Imprimir documents
- Dreceres de teclat
-
- Apps del Mac
- Obrir apps
- Treballar amb les finestres d’apps
- Ancorar les finestres de les apps
- Utilitzar apps en pantalla completa
- Utilitzar apps a Split View
- Utilitzar l’organitzador visual
- Obtenir apps de l’App Store
- Instal·lar i tornar a instal·lar apps de l’App Store
- Instal·lar i desinstal·lar altres apps
-
- Canviar la configuració del sistema
- Seleccionar la teva imatge d’escriptori
- Afegir i personalitzar ginys
- Utilitzar un estalvi de pantalla
- Afegir un usuari o grup
- Afegir el teu correu i altres comptes
- Automatitzar tasques amb l’app Dreceres
- Crear memojis
- Canviar la imatge d’inici de sessió
- Canviar l’idioma del sistema
- Augmentar la mida del contingut de la pantalla
-
- Començar a utilitzar l’Apple Intelligence
- Utilitzar les eines d’escriptura
- Utilitzar l’Apple Intelligence a l’app Mail
- Utilitzar l’Apple Intelligence a l’app Missatges
- Utilitzar l’Apple Intelligence amb Siri
- Obtenir resums de pàgines web
- Resumir una gravació d’àudio
- Crear imatges originals amb l’Image Playground
- Crear genmojis amb l’Apple Intelligence
- Utilitzar l’Apple Intelligence a l’app Fotos
- Resumir les notificacions i reduir les interrupcions
- Utilitzar el ChatGPT amb l’Apple Intelligence
- L’Apple Intelligence i la privacitat
- Bloquejar l’accés a les funcions de l’Apple Intelligence
-
- Configurar un mode de concentració per centrar-se en una tasca
- Bloquejar finestres emergents al Safari
- Utilitzar el dictat
- Fer accions ràpides amb els angles actius
- Enviar correus
- Enviar missatges de text
- Fer trucades del FaceTime
- Editar fotos i vídeos
- Utilitzar la detecció de text per interactuar amb el text d’una foto
- Començar una nota ràpida
- Obtenir rutes
-
- Introducció a Continuïtat
- Utilitzar l’AirDrop per enviar ítems a dispositius propers
- Transferir tasques entre dispositius
- Controlar l’iPhone des del Mac
- Copiar i enganxar entre dispositius
- Transmet vídeo i àudio amb l’AirPlay
- Fer i rebre trucades i missatges de text al Mac
- Utilitzar la connexió de l’iPhone amb el Mac
- Compartir la contrasenya de la Wi‑Fi amb un altre dispositiu
- Fer servir l’iPhone com a càmera web
- Inserir dibuixos, fotos i documents escanejats des de l’iPhone o l’iPad
- Desbloquejar el Mac amb l’Apple Watch
- Utilitzar l’iPad com a segona pantalla
- Utilitzar un teclat i un ratolí per controlar el Mac i l’iPad
- Sincronitzar música, llibres i molt més entre dispositius
-
- Configurar “En família”
- Obtenir recomanacions de la funció “En família”
- Afegir membres de la família a un grup d’“En família”
- Eliminar membres de la família d’un grup d’“En família”
- Gestionar la configuració de compartir dels controls parentals
- Compartir una fototeca
- Col·laborar en projectes
- Buscar el contingut que s’ha compartit amb tu
- Trobar familiars i amistats
-
- Connectar una pantalla externa
- Fer servir la càmera
- Connectar un accessori sense fil
- Connectar una impressora al Mac
- Connectar els AirPods al Mac
- Optimitzar l’autonomia de la bateria del Mac
- Optimitzar l’espai d’emmagatzematge
- Gravar discos CD i DVD
- Controlar els accessoris de casa
- Executar el Windows al Mac
-
- Controlar el que comparteixes
- Configurar el Mac perquè sigui segur
- Permetre que les apps vegin la ubicació del Mac
- Utilitzar la navegació privada
- Mantenir les teves dades segures
- Entendre les contrasenyes
- Canviar les contrasenyes poc segures o que s’han filtrat
- Mantenir el compte d’Apple segur
- Utilitzar la protecció de la privacitat del Mail
- Iniciar sessió amb Apple a les apps i als llocs web
- Trobar un dispositiu perdut
- Recursos per al Mac
- Recursos per als teus dispositius Apple
- Copyright