
Sincronitzar fotos entre el Mac i l’iPhone o l’iPad
Pots sincronitzar fotos del Mac al dispositiu. Pots sincronitzar totes les fotos o només algunes fotos de la fototeca de Fotos al Mac. Per exemple, pots sincronitzar una selecció dels teus àlbums preferits o fotos de persones.
També pots sincronitzar fotos de la carpeta Imatges o d’una altra carpeta en què tinguis fotos. Per exemple, pots importar fotos d’una càmera a una carpeta del Finder. Pots organitzar les fotos en diverses carpetes dins d’una carpeta i sincronitzar les carpetes al dispositiu.
Les fotos sincronitzades apareixes a l’app Fotos del dispositiu.
Consell: Si ja utilitzes la funció “Fotos a l’iCloud” al Mac i als dispositius, les fotos ja es sincronitzen automàticament. Consulta Utilitzar la funció “Fotos a l’iCloud” per desar fotos a l’iCloud i Què és l’iCloud?
Sincronitzar fotos al dispositiu
Connecteu el dispositiu al Mac.
Pots connectar el dispositiu amb un cable USB o un cable USB-C o mitjançant una connexió Wi-Fi. Per activar la sincronització per Wi-Fi, consulta Sincronitzar contingut entre el Mac i l’iPhone o l’iPad per Wi-Fi.
Al Finder
 del Mac, selecciona el dispositiu a la barra lateral del Finder.
del Mac, selecciona el dispositiu a la barra lateral del Finder.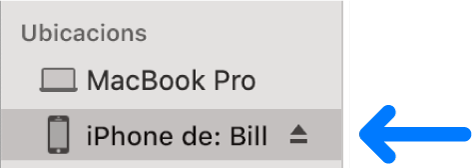
Selecciona Fotos a la barra de botons.

Nota: Si la funció “Fotos a l’iCloud” està activada, no apareixen opcions de sincronització de fotos en seleccionar Fotos a la barra de botons.
Marca la casella “Sincronitzar al dispositiu les fotos de” i, a continuació, selecciona Fotos, Imatges o una carpeta del menú desplegable.

Fes una de les accions següents:
Si vols sincronitzar fotos de l’app Fotos: fes clic a “Tots els àlbums i les fotos” o a “Els àlbums seleccionats”. Si fas clic al botó “Els àlbums seleccionats”, marca les caselles dels àlbums de la llista que vols sincronitzar.
Fes clic a Fotos o a Persones per veure les fotos organitzades per aquella categoria.
Si vols sincronitzar fotos d’una carpeta: fes clic a “Totes les carpetes” o a “Carpetes seleccionades”. Si fas clic a “Carpetes seleccionades”, marca les caselles de les carpetes de la llista que vols sincronitzar.
Selecciona opcions de sincronització:
Marca la casella “Incloure els vídeos” per incloure els vídeos a la sincronització.
En sincronitzar contingut de l’app Fotos, marca la casella “Només favorits” per sincronitzar només les fotos que has marcat com a favorites.
En sincronitzar contingut de l’app Fotos, marca la casella “Incloure automàticament les fotos de” i selecciona un període de temps del menú desplegable per incloure només les fotos que es van fer durant aquell temps.
Quan estiguis preparat per sincronitzar, fes clic a Aplicar.
Pots triar sincronitzar el Mac i el dispositiu automàticament sempre que els connectis. Per activar la sincronització automàtica, selecciona General a la barra de botons i, tot seguit, selecciona “Sincronitzar automàticament en connectar aquest [dispositiu]”.
Abans de desconnectar el dispositiu del Mac, fes clic al botó Expulsar ![]() a la barra lateral del Finder.
a la barra lateral del Finder.
Eliminar del dispositiu fotos sincronitzades automàticament
Per eliminar una carpeta de fotos que no vols tant del Mac com del dispositiu, elimina les fotos de l’app Fotos o elimina la carpeta del Mac i sincronitza el dispositiu.
Per eliminar un àlbum o una carpeta de fotos només del dispositiu però conservar-ho al Mac, segueix els passos següents:
Connecteu el dispositiu al Mac.
Pots connectar el dispositiu amb un cable USB o un cable USB-C o mitjançant una connexió Wi-Fi. Per activar la sincronització per Wi-Fi, consulta Sincronitzar contingut entre el Mac i l’iPhone o l’iPad per Wi-Fi.
Al Finder
 del Mac, selecciona el dispositiu a la barra lateral i, a continuació, selecciona Fotos a la barra de botons.
del Mac, selecciona el dispositiu a la barra lateral i, a continuació, selecciona Fotos a la barra de botons.A la llista de carpetes, desmarca la casella dels àlbums o les carpetes que vols eliminar.
Sincronitza el Mac amb el dispositiu.
AVÍS: Si elimines un ítem sincronitzat automàticament del Mac, aquest ítem s’esborrarà del dispositiu el proper cop que sincronitzis.
Abans de desconnectar el dispositiu del Mac, fes clic al botó Expulsar ![]() a la barra lateral del Finder.
a la barra lateral del Finder.