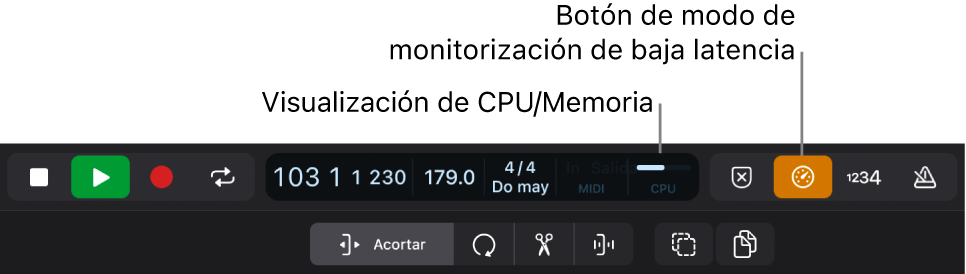Manual de uso de Logic Pro para iPad
- Novedades de Logic Pro 1.1
-
- ¿Qué es Logic Pro?
- Áreas de trabajo
- Trabajar con botones de función
- Trabajar con valores numéricos
-
- Introducción a las pistas
- Crear pistas
- Crear pistas con arrastrar y soltar
- Seleccionar el tipo de pasaje por omisión para una pista de instrumento de software
- Seleccionar pistas
- Duplicar pistas
- Reordenar las pistas
- Cambiar el nombre de las pistas
- Cambiar los iconos de pista
- Cambiar los colores de las pistas
- Usar el afinador en pistas de audio
- Mostrar la pista de salida en el área de pistas
- Eliminar pistas
- Editar parámetros de pista
- Iniciar una suscripción de Logic Pro
- Cómo obtener ayuda
-
- Introducción a las superficies de interpretación
- Utilizar los controles laterales con las superficies de interpretación
- Usar la superficie de interpretación Teclado
- Usar la superficie de interpretación “Pads de percusión”
- Usar la superficie de interpretación Diapasón
- Usar la superficie de interpretación “Tiras de acordes”
- Usar la superficie de interpretación “Tiras de guitarra”
-
- Introducción a la grabación
-
- Antes de grabar instrumentos de software
- Grabar instrumentos de software
- Grabar tomas adicionales de instrumentos de software
- Grabar en varias pistas de instrumentos de software
- Grabar varios dispositivos MIDI en diversas pistas
- Grabar audio e instrumentos de software simultáneamente
- Fusionar grabaciones de instrumentos de software
- Borrar espacios en blanco en las grabaciones de instrumentos de software
- Reemplazar grabaciones de instrumentos de software
- Capturar tu interpretación MIDI más reciente
- Utilizar el metrónomo
- Utilizar el compás de entrada
-
- Introducción a los arreglos
-
- Introducción a los pasajes
- Seleccionar pasajes
- Cortar, copiar y pegar pasajes
- Trasladar pasajes
- Eliminar vacíos entre pasajes
- Retardar la reproducción de pasajes
- Acortar pasajes
- Reproducir pasajes en loop
- Repetir pasajes
- Silenciar pasajes
- Dividir y unir pasajes
- Expandir/comprimir pasajes
- Separar un pasaje MIDI por tono de nota
- Bounce de pasajes in situ
- Cambiar la ganancia de pasajes de audio
- Crear pasajes en el área de pistas
- Convertir un pasaje MIDI en un pasaje Drummer o en un pasaje de patrón
- Renombrar pasajes
- Cambiar el color de los pasajes
- Eliminar pasajes
- Crear fundidos en los pasajes de audio
- Acceder a las funciones de mezcla con el fader
-
- Introducción a Live Loops
- Iniciar y detener celdas de Live Loops
- Trabajar con celdas de Live Loops
- Cambiar ajustes de loop para celdas
- Cómo interactúan la parrilla de Live Loops y el área de pistas
- Editar celdas
- Editar escenas
- Trabajar en el editor de celdas
- Bounce de celdas
- Grabar una interpretación de Live Loops
-
- Introducción
-
-
- Introducción al editor de teclado
- Seleccionar notas
- Añadir notas
- Eliminar notas
- Silenciar notas
- Acortar notas
- Desplazar notas
- Copiar notas
- Acortar superposiciones
- Forzar legato
- Bloquear la posición de nota
- Transponer notas
- Cambiar la velocidad de nota
- Cambiar la velocidad de liberación
- Cambiar el canal MIDI
- Configurar los ID de articulación
- Cuantizar la temporización
- Cuantizar tono
- Editar Live Loops en el editor de celdas
-
- Introducción al secuenciador de pasos
- Utilizar el secuenciador de pasos con Drum Machine Designer
- Grabar patrones del secuenciador de pasos en directo
- Grabar por pasos patrones del secuenciador de pasos
- Cargar y guardar patrones
- Modificar la reproducción del patrón
- Editar pasos
- Editar filas
- Editar ajustes de patrón, fila y paso del secuenciador de pasos en el inspector
- Personalizar el secuenciador de pasos
-
- Introducción a la automatización
- Mostrar la automatización
- Escribir automatización en tiempo real
- Utilizar la automatización con grupos del mezclador
- Automatización de celdas en Live Loops
- Deshacer, desactivar o eliminar automatizaciones
- Reproducir la automatización
- Crear automatización con el secuenciador de pasos
-
- Introducción a los módulos de efectos
-
- Visión general de los módulos de instrumentos
-
- Introducción a ES2
- Visión general de la interfaz
-
- Introducción a la modulación
-
- Introducción a la envolvente vectorial
- Utilizar puntos de la envolvente vectorial
- Utilizar los puntos de solo y sostenimiento de la envolvente vectorial
- Ajustar los tiempos de los segmentos de la envolvente vectorial
- Controles de la superficie XY de la envolvente vectorial
- Menú “Vector Envelope Actions”
- Controles de loops de la envolvente vectorial
- Comportamiento de la fase de liberación en la envolvente vectorial
- Formas de transición de puntos en la envolvente vectorial
- Utilizar el escalado de tiempo en la envolvente vectorial
- Utilizar la superficie de modulación
- Referencia de fuentes de modulación
- Referencia de fuentes de modulación de vía
-
- Introducción a Sample Alchemy
- Visión general de la interfaz
- Añadir material original
- Guardar un preajuste
- Modo de edición
- Modos de reproducción
- Introducción a Fuente
- Modos de síntesis
- Controles del efecto granular
- Efectos aditivos
- Controles del efecto aditivo
- Efecto espectral
- Controles del efecto espectral
- Módulo de filtro
- Filtro de paso bajo y alto
- Filtro “Comb PM”
- Filtro Downsampler
- Filtro FM
- Generadores de envolvente
- Mod Matrix
- Direccionamiento de modulación
- Modo de movimiento
- Modo de acortamiento
- Menú Más
- Sampler
-
- Introducción a los sintetizadores
- Aspectos básicos de los sintetizadores
-
- Introducción a otros métodos de síntesis
- Síntesis basada en samples
- Síntesis de la modulación de frecuencia (FM)
- Síntesis del modelado de componentes
- Síntesis de tabla de ondas, vectores y LA (aritmética lineal)
- Síntesis aditiva
- Síntesis espectral
- Resíntesis
- Síntesis de distorsión de fase
- Síntesis granular
- Copyright
Ajustes “Dispositivos de audio” en Logic Pro para el iPad
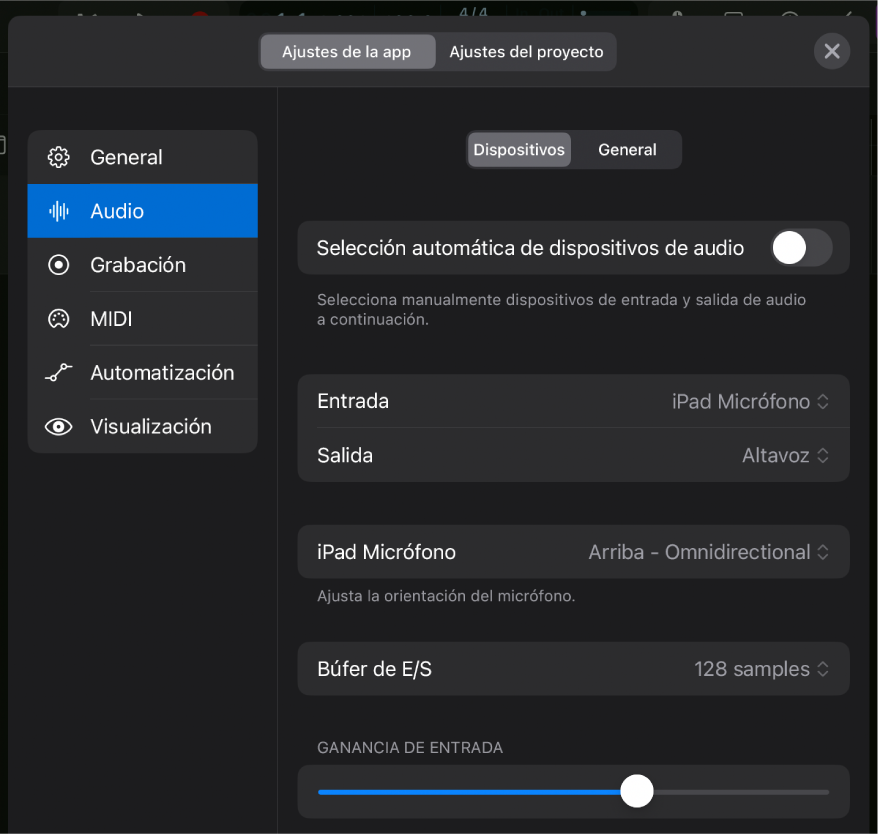
Dispositivos
Estos ajustes determinan qué dispositivo de audio usa Logic Pro para el iPad para grabar señales de audio en el proyecto y qué dispositivo de audio usa para reproducir la señal de audio del proyecto.
La visibilidad de estos ajustes depende de los dispositivos de audio que estén conectados al iPad, ya sea a través de un cable, Bluetooth o Wi-Fi y de lo que hayas seleccionado.
Selección automática de dispositivos de audio: Toca el conmutador para activar o desactivar la selección automática. el estado del conmutador determina cómo se seleccionan los dispositivos de audio:
Activado: al conectar un dispositivo de audio al iPad se selecciona ese dispositivo automáticamente como dispositivo de entrada y de salida.
Los menús desplegables Entrada y Salida que se encuentran debajo del conmutador son de solo lectura y muestran los dispositivos que están en uso.
Off: Puedes seleccionar cualquier dispositivo desde los menús desplegables Entrada y Salida.
Si un dispositivo de audio seleccionado con anterioridad está desconectado, los menús desplegables Entrada y Salida cambian a “Micrófono del iPad” y “Altavoz del iPad” respectivamente, que aparecen entre paréntesis.
Menú desplegable Entrada: Elige una de las opciones disponibles como dispositivo de entrada de audio:
Micrófono del iPad: Utiliza los micrófonos integrados del iPad con la orientación del micrófono seleccionada en el menú desplegable “Micrófono del iPad”.
Interfaz de audio conectada: Si hay una interfaz de audio compatible conectada al iPad, en el menú se muestra su nombre.
Nota: La opción Entrada no se muestra si se ha seleccionado “Varios destinos de AirPlay” como dispositivo de Salida.
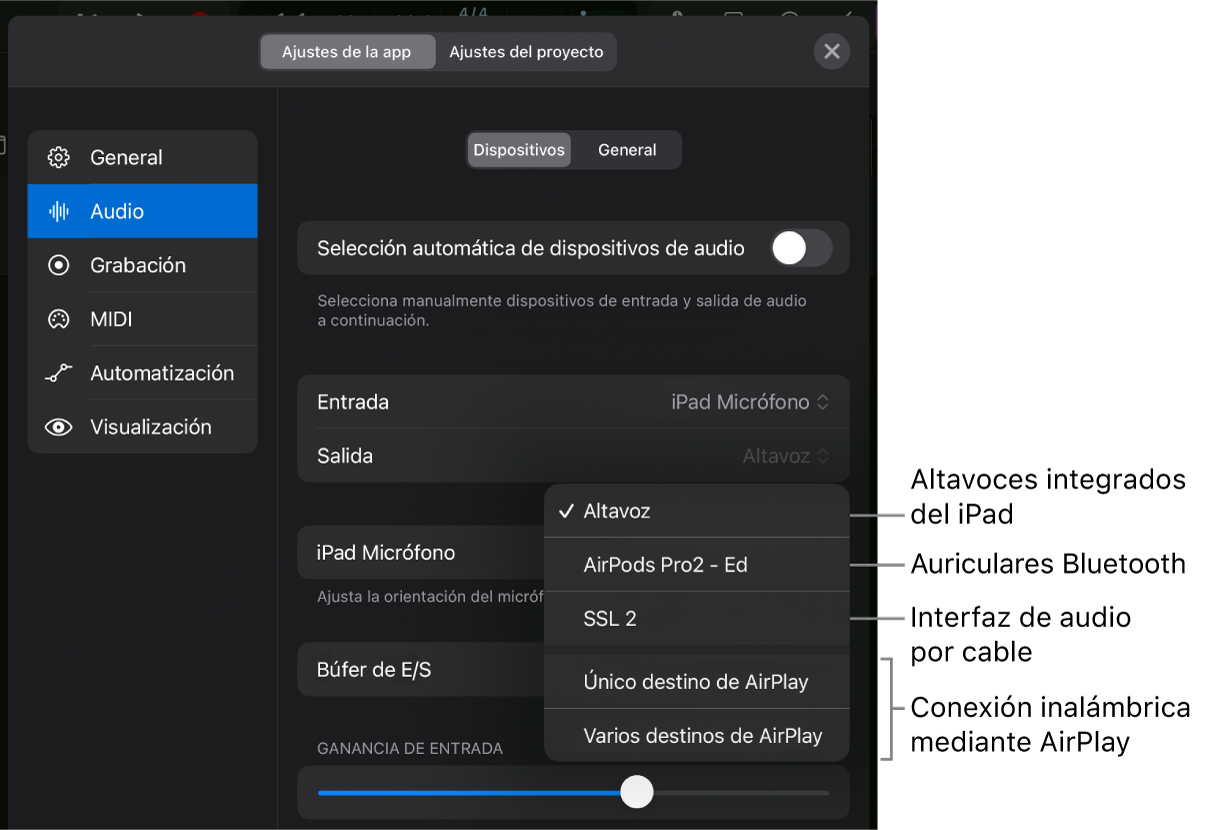
Menú desplegable Output: elige una de las opciones disponibles como dispositivo de salida de audio para reproducir el proyecto.
Altavoz: los altavoces integrados del iPad están seleccionados por omisión.
Dispositivo Bluetooth: Si tienes unos AirPods conectados a tu iPad a través de Bluetooth, el nombre de los AirPods enlazados se muestra en el menú.
Interfaz de audio conectada: Si hay una interfaz de audio compatible conectada al iPad, en el menú se muestra su nombre.
Único destino de AirPlay: puedes elegir un destino de AirPlay disponible para reproducir el proyecto cuando tocas el botón “Seleccionar dispositivo AirPlay”.
Varios destinos de AirPlay: puedes elegir varios destinos de AirPlay cuando tocas el botón “Seleccionar dispositivo AirPlay” para reproducir el proyecto simultáneamente en esos dispositivos.
Menú desplegable “Micrófono del iPad”: Selecciona una de las cinco opciones que determinan la orientación del micrófono y el patrón polar. Las opciones disponibles dependen del modelo de iPad.
Arriba - omnidireccional: Señal mono.
Detrás - subcardioide: Señal mono.
Detrás - estéreo: Señal estéreo.
Delante - cardioide: Señal mono.
Delante - estéreo: Señal estéreo.
La selección queda registrada al cambiar a un dispositivo de audio externo y al volver al micrófono del iPad.
Regulador “Input Gain”: Ajusta el nivel de entrada del dispositivo de entrada de audio seleccionado.
Nota: El regulador “Input Gain” no se muestra si se ha seleccionado “Varios destinos de AirPlay” como dispositivo de Salida.
Dispositivos AirPlay
Cuando reproduces el proyecto, puedes enviar la señal de audio de forma inalámbrica desde el iPad a cualquier dispositivo compatible con AirPlay (ordenador, altavoces, televisor, etc.). Cuando seleccionas “Único destino de AirPlay” o “Varios destinos de AirPlay” en el menú desplegable Salida, aparece un botón que te permite seleccionar uno o varios destinos de AirPlay.
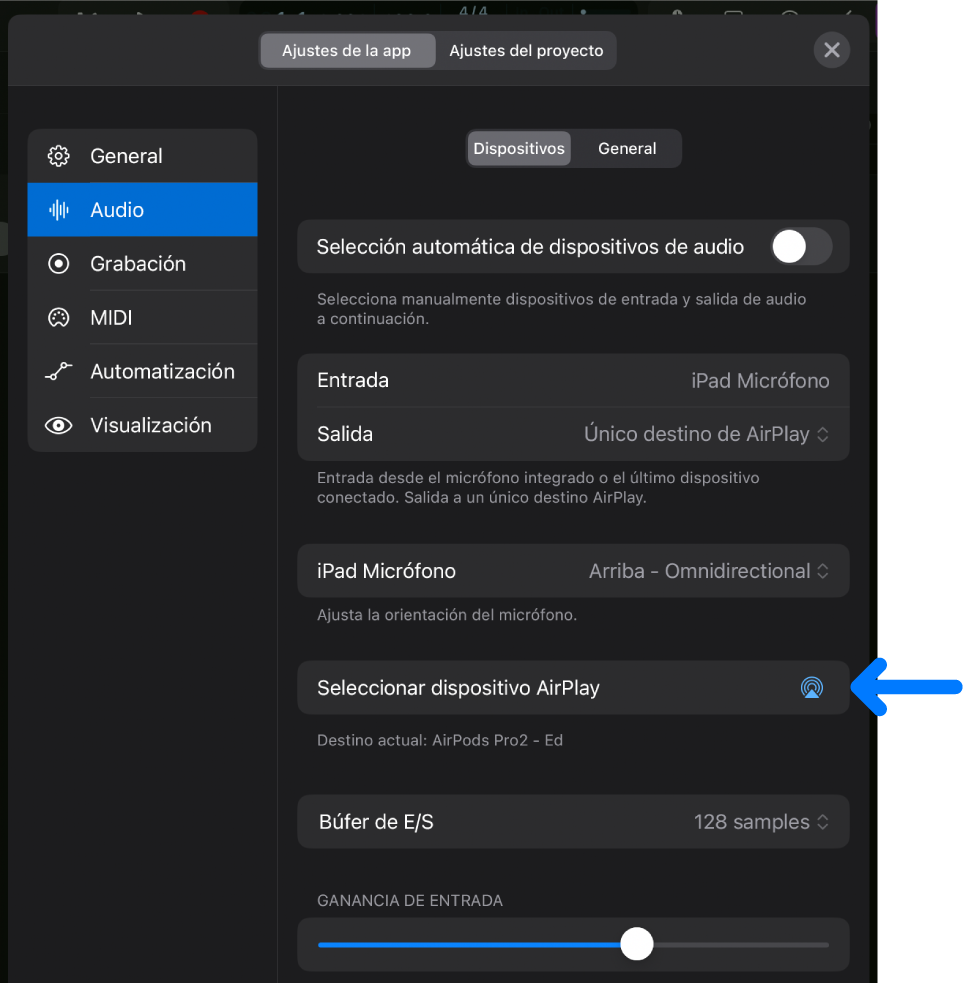
Botón “Seleccionar dispositivo AirPlay”: Toca el botón azul AirPlay
 para abrir el cuadro de diálogo de AirPlay, donde puedes elegir cualquiera de los destinos de AirPlay disponibles en la red.
para abrir el cuadro de diálogo de AirPlay, donde puedes elegir cualquiera de los destinos de AirPlay disponibles en la red.
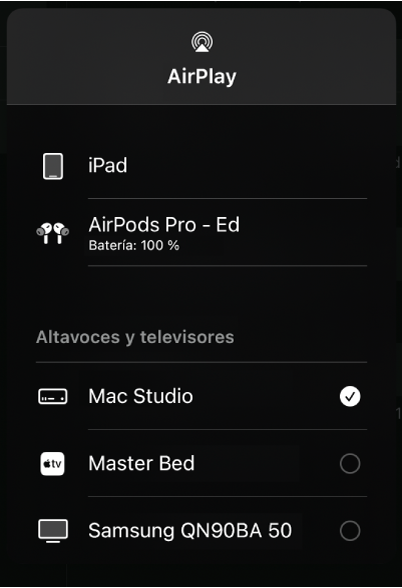
Nota: Con la opción “Varios destinos de AirPlay” seleccionada, puedes tocar varios destinos en el cuadro de diálogo de AirPlay. Cada uno de los dispositivos seleccionados muestra una casilla y un regulador de volumen para ajustar el volumen de reproducción de cada destino (si el dispositivo lo admite).
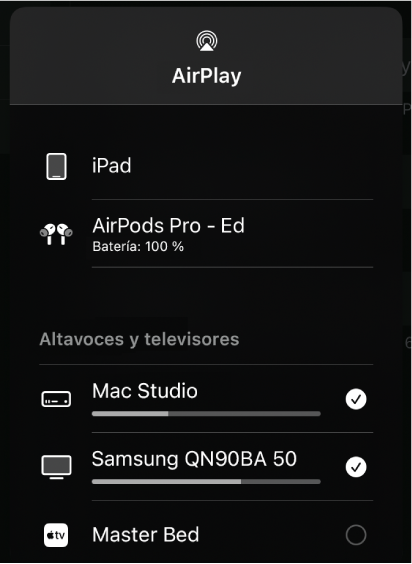
Dispositivos de audio multicanal
Cuando seleccionas una interfaz de audio conectada en el menú desplegable Salida que tiene más de un canal de salida estéreo, aparecen dos opciones adicionales.
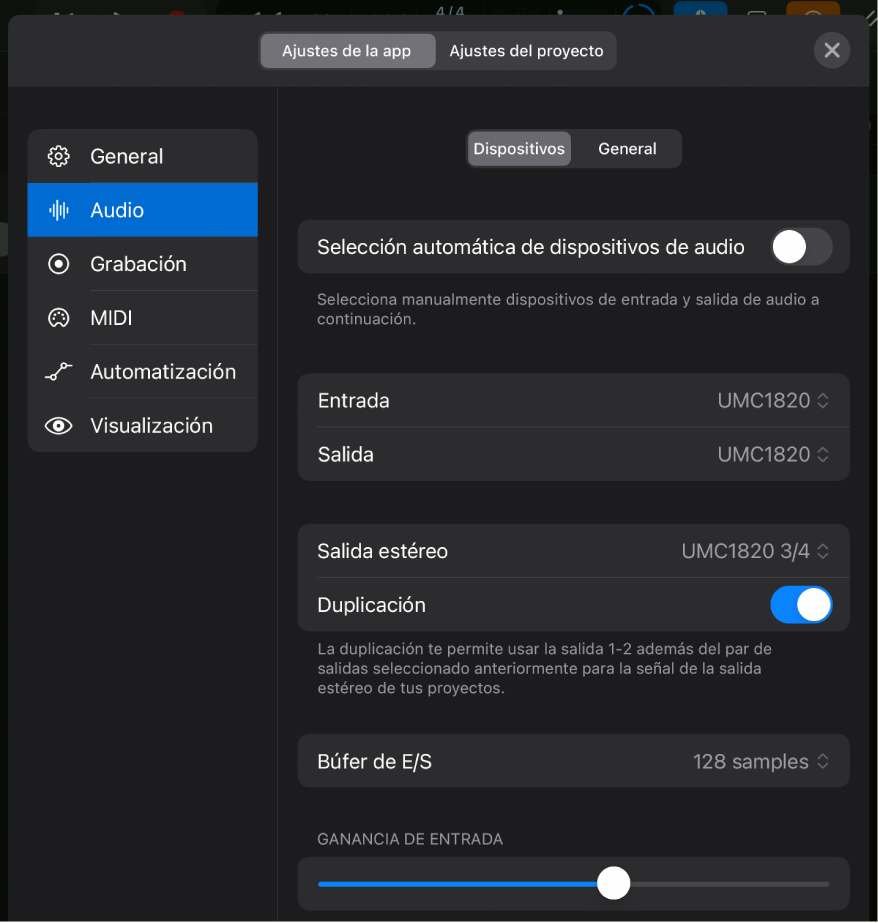
Menú desplegable “Salida estéreo”: el menú enumera todos los canales de salida estéreo disponibles en el dispositivo seleccionado. El canal de salida estéreo del proyecto pasa por el canal de salida que elijas en este menú.
Duplicación: cuando eliges un canal de salida distinto del canal 1/2 en el menú desplegable “Salida estéreo”, este conmutador vuelve a estar disponible. Al activar la duplicación, el canal de salida estéreo también pasa por el canal de salida 1/2, además de por el canal de salida que elijas en el menú desplegable “Salida estéreo”.
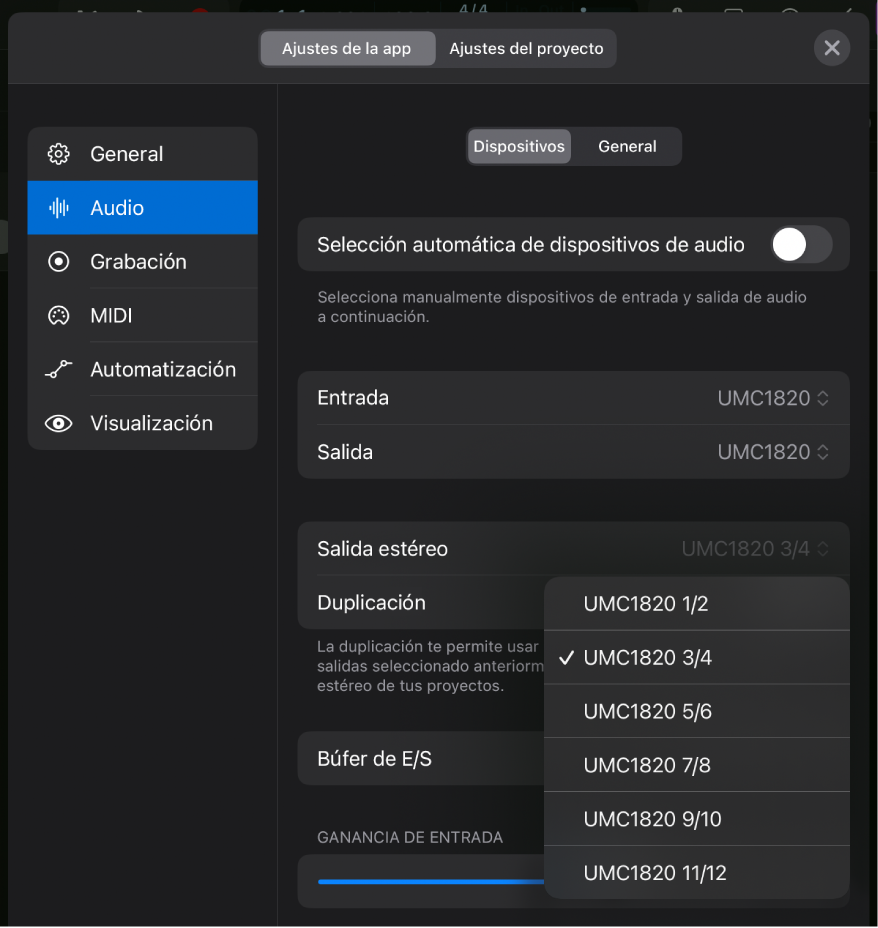
Tamaño del búfer de E/S
El ajuste del tamaño del búfer de E/S requiere elegir entre rendimiento de la CPU y baja latencia (retardo). Es posible que te interese cambiar ese ajuste durante la producción, según si estás grabando o mezclando.
Menú desplegable “Búfer de E/S”: determina el tamaño del búfer utilizado por el dispositivo de audio, tanto para la entrada como para la salida.
Consejo: Cuestiones relacionadas con la selección del tamaño del búfer de E/S:
Durante la grabación de pistas de audio y pistas de instrumentos de software, el músico monitoriza a través de Logic Pro (con la monitorización de software activada), y cualquier retardo perceptible provocado por la latencia puede afectar negativamente a la interpretación. Al definir el búfer de E/S con el tamaño mínimo, se consigue el retardo de monitorización más bajo, pero también se exige una mayor carga de trabajo al procesador del iPad.
Cuanta más carga de procesador demanden los módulos que uses en el proyecto, más tendrá que trabajar el procesador del iPad durante la reproducción, lo cual repercute en dicha reproducción a modo de chasquidos, crujidos y otros ruidos en el audio. Si defines un búfer de E/S de mayor tamaño, podrás usar más módulos durante la mezcla sin sobrecargar la CPU.
La pantalla de CPU de la barra de controles indica el nivel de la demanda impuesta sobre el procesador al reproducir o grabar en el proyecto.
Toca la visualización de CPU/Memoria para mostrar el uso de la CPU o el uso de la memoria.
Puedes tocar el botón “Modo de monitorización de baja latencia”
 en la barra de controles para desactivar automáticamente módulos del proyecto que generen una latencia superior. Consulta Pestaña General de la página de ajustes Audio.
en la barra de controles para desactivar automáticamente módulos del proyecto que generen una latencia superior. Consulta Pestaña General de la página de ajustes Audio.