
Reproduir una presentació del Keynote al Mac
Hi ha dues maneres de reproduir una presentació del Keynote al Mac:
Reproduir en pantalla completa: mostra la diapositiva actual de la pantalla principal, mentre que la pantalla del presentador, amb les teves notes i controls, està oculta. Si tens una pantalla externa connectada al Mac, la pantalla del presentador es mostra al Mac, mentre que la projecció es reprodueix a la pantalla secundària. Això és útil quan has de presentar una projecció en persona i tens una pantalla externa o projector.
Reproduir en una finestra: la projecció es mostra en una finestra i la pantalla del presentador en una altra. Això és útil quan no tens cap pantalla secundària o projector i has d’accedir a les notes del presentador, a l’escriptori o a altres apps sense interrompre la presentació.
Reproduir en pantalla completa
Al navegador de diapositives, fes clic per seleccionar la diapositiva per la qual vols començar.
Fes clic a
 a la barra d’eines.
a la barra d’eines.La presentació començarà amb la diapositiva que has seleccionat, que es mostrarà en pantalla completa.
Per avançar per la presentació, fes una de les accions següents:
Anar a la diapositiva o composició següent: prem la tecla de fletxa dreta.
Retrocedir una diapositiva o reiniciar les composicions d’una diapositiva: prem la tecla de fletxa esquerra.
Anar a una altra diapositiva: prem qualsevol tecla numèrica perquè aparegui el navegador de diapositives, introdueix el número de la diapositiva al camp de text de la part superior i prem Retorn.
Per aturar la reproducció de la presentació, prem la tecla Esc (Escapada).
Consell: Per veure totes les dreceres del teclat que pots utilitzar mentre presentes, prem la tecla del signe d’interrogació (?) al teclat. Per tancar la superposició, torna a prémer la tecla del signe d’interrogació (?).
Reproduir en una finestra
Quan reprodueixes una presentació en una finestra, la projecció i la pantalla del presentador apareixen en dues finestres de la pantalla. Si presentes virtualment amb una app de videoconferències, pots compartir la finestra de la projecció de manera que els altres participants de la reunió la puguin veure. Pots editar les notes i desplaçar-te per la presentació a la finestra de la pantalla del presentador.
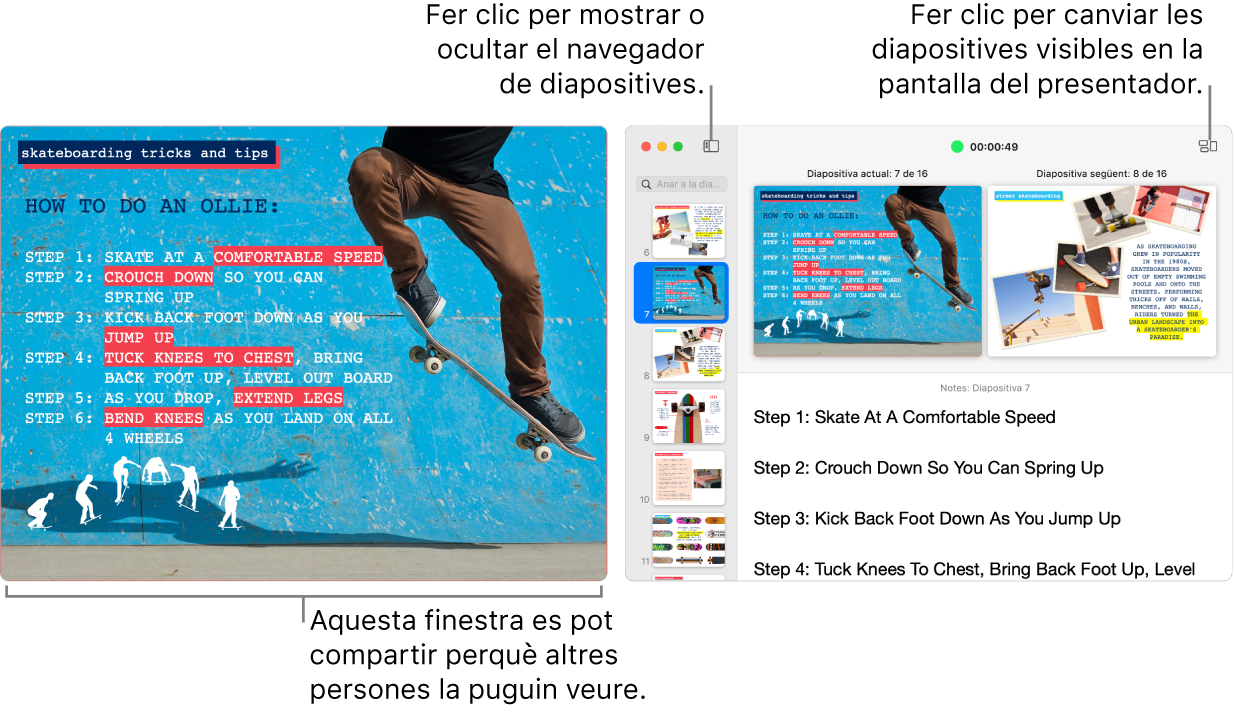
Al navegador de diapositives, fes clic per seleccionar la diapositiva per la qual vols començar.
Selecciona Reproduir > “Reproduir la projecció en una finestra” (al menú Reproduir de la part superior de la pantalla).
La presentació comença amb la diapositiva actual en una finestra i la pantalla del presentador en l’altra.
Nota: Si no veus la pantalla del presentador, és possible que l’hagis d’obrir. Passa el punter per damunt de la part superior de la finestra de la projecció i fes clic a
 o selecciona Reproduir > Mostrar la pantalla del presentador a la finestra.
o selecciona Reproduir > Mostrar la pantalla del presentador a la finestra.Per avançar per la presentació, fes una de les accions següents:
Anar a la diapositiva o composició següent: prem la tecla de fletxa dreta.
Retrocedir una diapositiva o reiniciar les composicions d’una diapositiva: prem la tecla de fletxa esquerra.
Anar a una altra diapositiva: fes clic a
 i, després, fes clic a la miniatura de la diapositiva al navegador de diapositives. També pots prémer qualsevol tecla numèrica perquè aparegui el navegador de diapositives, introduir el número de la diapositiva al camp de text de la part superior i prémer Retorn.
i, després, fes clic a la miniatura de la diapositiva al navegador de diapositives. També pots prémer qualsevol tecla numèrica perquè aparegui el navegador de diapositives, introduir el número de la diapositiva al camp de text de la part superior i prémer Retorn.
Fes una de les accions següents:
Canviar la mida del text a les notes del presentador: passa el punter per damunt de la finestra de les notes i fes clic a un botó de lletra a l’angle superior esquerre per fer la lletra més gran o més petita.
Canviar quines diapositives apareixen a la previsualització: fes clic a
 i, després, selecciona la casella del costat d’un ítem per mostrar-lo o desmarca’n la casella per ocultar-lo.
i, després, selecciona la casella del costat d’un ítem per mostrar-lo o desmarca’n la casella per ocultar-lo.Tancar la pantalla del presentador: fes clic al botó de tancament vermell de l’angle superior esquerre o selecciona Reproduir > Ocultar la pantalla del presentador a la finestra.
Per aturar la reproducció de la presentació, prem la tecla Esc (Escapada).
Consell: Per veure totes les dreceres del teclat que pots utilitzar mentre presentes, prem la tecla del signe d’interrogació (?) al teclat. Per tancar la superposició, torna a prémer la tecla del signe d’interrogació (?).
Si vols fer una captura de pantalla de les notes del presentador o fer que el públic que t’escolta les pugui veure amb una app de videoconferències, selecciona Keynote > Preferències, fes clic a Projecció a la part superior de la finestra Preferències i selecciona la casella que hi ha al costat de “Mostrar la pantalla del presentador en altres aplicacions”. Reprodueix la presentació, fes una captura de pantalla de la finestra o comparteix-la amb l’app de videoconferències.
Fes servir la Touch Bar quan estiguis presentant
Si el Mac té Touch Bar, apareixen miniatures de les diapositives a la Touch Bar mentre estàs presentant, i també botons per accedir ràpidament a altres característiques del Keynote. Pots utilitzar les miniatures i els botons per veure i controlar la presentació.

Desplaçar-se per les diapositives: llisca les miniatures. Pots desplaçar-te per les diapositives sense canviar què veuen els visualitzadors.
Avançar a la diapositiva següent: prem una tecla de fletxa. Si et desplaces endavant, les miniatures es desplacen enrere fins a la diapositiva a la qual has avançat.
Canviar entre el rellotge i el temporitzador: si fas la presentació al Mac, toca el rellotge o temporitzador.
Canviar la pantalla on es mostra la presentació: si estàs fent la presentació en una pantalla externa, toca
 .
.Veure les dreceres de teclat que pots fer servir durant la presentació: toca el botó del signe d’interrogació (?).
Demanar una contrasenya per sortir d’una presentació
Pots demanar una contrasenya per aturar o sortir d’una presentació. Aquesta configuració de contrasenya és útil, per exemple, quan està activada l’opció de reproduir automàticament una presentació en mode quiosc.
Amb la presentació oberta, selecciona Keynote > Preferències (al menú Keynote de la part superior de la pantalla).
Fes clic a Projecció a dalt de la finestra de preferències i marca la casella “Contrasenya per sortir de les projeccions”.
Escriu una contrasenya i fes clic a “Definir una contrasenya”.
Per eliminar la contrasenya, selecciona Keynote > Preferències i desmarca la casella “Contrasenya per sortir de les projeccions”.
Aquesta contrasenya s’aplica només a les projeccions que es reprodueixen al Mac on has definit la contrasenya.