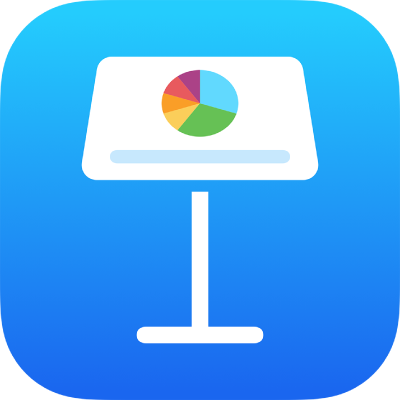
Animar objectes perquè entrin i surtin d’una diapositiva al Keynote de l’iPhone
Per donar més dinamisme a una presentació, pots animar el text i els objectes d’una diapositiva perquè apareguin, desapareguin o les dues coses. Per exemple, pots fer que apareguin a la diapositiva pics amb text d’un en un o que una imatge d’una pilota entri botant a la diapositiva.
Les animacions d’objectes s’anomenen efectes de composició. Pots aplicar diversos efectes de composició, segons si l’objecte és un quadre de text, un gràfic, una taula, una forma o tipus de contingut multimèdia (foto, àudio o vídeo).
L’acció de moure un objecte a sobre d’una diapositiva s’anomena incrustar-lo. L’acció de treure un objecte de sobre d’una diapositiva s’anomena desincrustar-lo.
Animar un objecte fent-lo entrar i sortir d’una diapositiva
A la diapositiva, toca l’objecte o el quadre de text que vols animar i després, toca Animar. Si no veus Animar, toca
 per veure més opcions.
per veure més opcions.Fes una de les accions següents:
Animar l’objecte fent-lo entrar a la diapositiva: a la part inferior de la pantalla, toca “Afegir composició d’entrada”.
Animar l’objecte fent-lo sortir de la diapositiva: a la part inferior de la pantalla, toca “Afegir composició de sortida”.
Selecciona una animació.
Per veure una previsualització de l’animació i toca Previsualitzar.
Toca Fet a la part superior de la pantalla.
Per establir les opcions de l’animació, com ara la durada i la direcció, toca el nom de l’animació a la part inferior de la pantalla.
Les opcions disponibles varien segons l’animació.
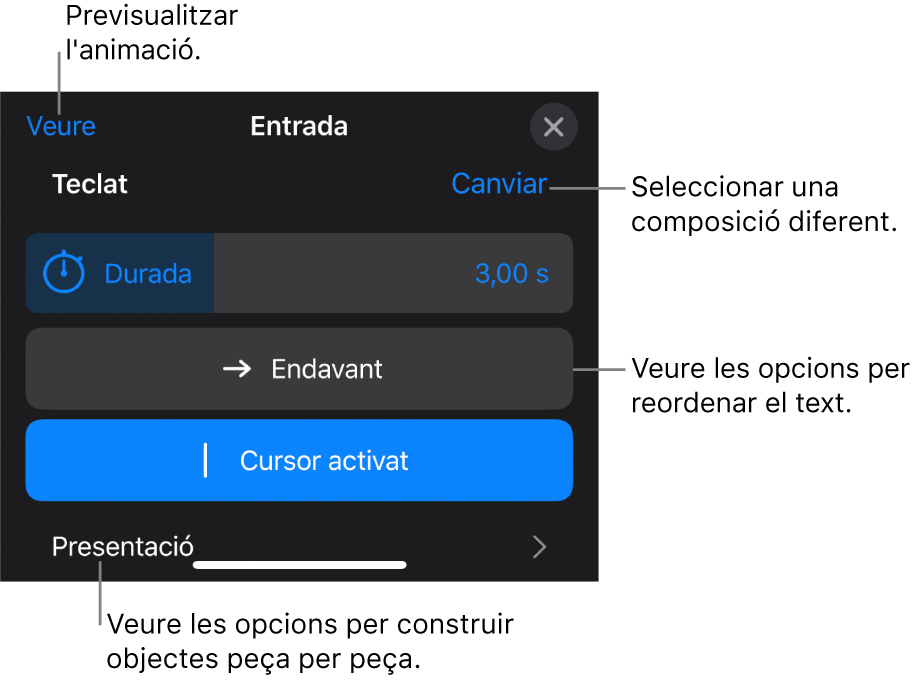
Toca Fet a l’angle superior dret de la pantalla.
Per veure ràpidament quines diapositives tenen composicions d’objectes, obre el navegador de diapositives, toca ![]() i, després, toca Animar. Si algunes miniatures de diapositives tenen tres cercles a l’angle superior dret, vol dir que aquestes diapositives tenen composicions d’objectes.
i, després, toca Animar. Si algunes miniatures de diapositives tenen tres cercles a l’angle superior dret, vol dir que aquestes diapositives tenen composicions d’objectes.
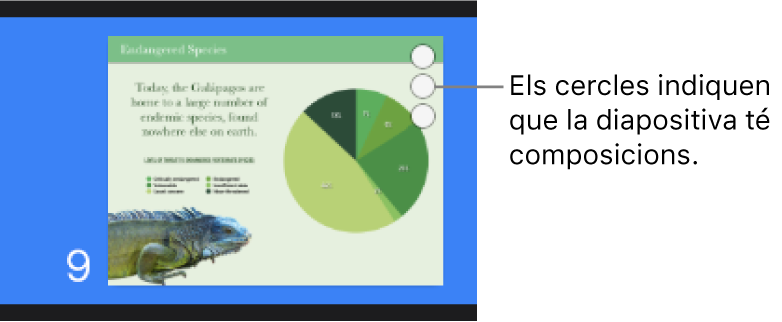
Compondre objectes un per un
Pots fer que les taules, els gràfics, les llistes o els blocs de text apareguin en una diapositiva tots alhora o un per un. Per exemple, pots fer que en un gràfic sectorial apareguin els sectors un per un o que els elements d’una llista es mostrin d’un en un. També pots fer que aquests elements surtin d’una diapositiva conjuntament o un per un.
A la diapositiva, toca una taula, un gràfic o un bloc de text i després toca Animar.
Si no veus Animar, toca
 per veure més opcions.
per veure més opcions.Toca el botó “Afegir composició d’entrada” o “Afegir composició de sortida” i després toca l’efecte que vulguis.
Toca Acceptar.
Toca la composició que acabes d’afegir a la part inferior de la pantalla, toca Presentació, i després, toca una opció de presentació.
Per exemple, pots triar “Per grup de paràgrafs” si vols una llista de vinyetes que apareguin una a una, però que tingui vinyetes amb sagnat que apareguin al mateix temps que la vinyeta del nivell superior.
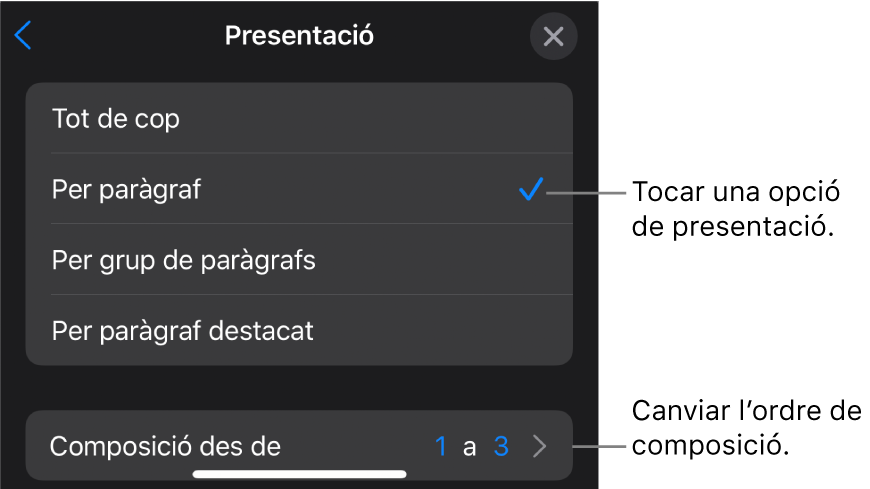
Per canviar l’ordre d’aparició de les vinyetes o els paràgrafs, toca “Composició des de” i selecciona amb quines vinyetes o paràgrafs es comença i s’acaba.
Per veure una previsualització de l’animació, toca
 , i després, toca Previsualitzar.
, i després, toca Previsualitzar.Toca Fet a l’angle superior dret de la pantalla.
Per omissió, totes les composicions estan configurades per aparèixer quan les toques . Això significa que si un gràfic sectorial té cinc sectors, l’has de tocar cinc vegades perquè el gràfic sencer sigui visible a la diapositiva. Per canviar la temporització d’aquestes composicions, consulta Canviar l’ordre i la temporització de les composicions al Keynote de l’iPhone.
Eliminar una animació
Toca
 a la part superior de la pantalla i, després, toca Animar.
a la part superior de la pantalla i, després, toca Animar.Fes una de les accions següents:
Eliminar totes les animacions d’un objecte: toca l’objecte que conté l’animació que vols eliminar, torna’l a tocar i després toca “Eliminar animació”. Toca Acceptar.
Eliminar una animació determinada d’un objecte: toca
 , a la part superior de la pantalla, llisca cap a l’esquerra l’animació que vols eliminar i després, toca Eliminar. Toca Acceptar.
, a la part superior de la pantalla, llisca cap a l’esquerra l’animació que vols eliminar i després, toca Eliminar. Toca Acceptar.
Aplicar les mateixes animacions a un altre objecte
Toca
 i, després, toca Animar.
i, després, toca Animar.Toca l’objecte que conté les animacions que vols copiar, torna’l a tocar i després toca “Copiar animació”.
Toca l’objecte al qual vols afegir les animacions, torna’l a tocar i després, toca “Enganxar animació”.
Per aprendre a animar un objecte mentre es troba a la diapositiva, consulta Animar objectes en una diapositiva al Keynote de l’iPhone.