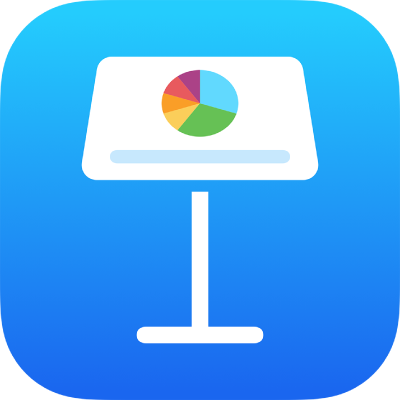
Afegir vídeo i àudio al Keynote de l’iPhone
Pots afegir vídeo i àudio a una diapositiva, o substituir un marcador de posició multimèdia amb un vídeo. Quan mostres la diapositiva durant una presentació, per omissió el vídeo i l’àudio es reprodueixen quan toques a qualsevol lloc de la diapositiva. Pots configurar la reproducció en bucle o l’hora d’inici del vídeo i l’àudio perquè els arxius multimèdia es reprodueixin automàticament quan es mostri la diapositiva. També pots afegir una banda sonora que es reprodueixi durant tota la presentació.
Nota: Els arxius d’àudio i vídeo han de tenir un format compatible amb el QuickTime del dispositiu. Si no pots afegir ni reproduir un arxiu multimèdia, fes servir l’iMovie, el QuickTime Player o el Compressor en un Mac per convertir l’arxiu al format QuickTime (amb una extensió de nom d’arxiu “.mov”) si es tracta d’un vídeo o al format MPEG-4 (amb una extensió de nom d’arxiu “.m4a”) en el cas d’un àudio.
També pots gravar vídeo i àudio i afegir‑la a la presentació.
Afegir vídeo o àudio
A la diapositiva on vols afegir el vídeo o l’àudio, toca
 i, després, toca
i, després, toca  .
.Toca Foto o Vídeo; aleshores, per inserir contingut de l’iCloud o d’un altre servei, toca “Inserir des de”.
Desplaça’t fins a l’arxiu i, llavors, toca’l.
Per canviar la mida del vídeo, arrossega qualsevol punt blau i toca Fet.
Toca el botó Reproduir
 del contingut multimèdia per reproduir-lo.
del contingut multimèdia per reproduir-lo.
Afegir un vídeo d’una pàgina web
Pots afegir enllaços de YouTube y Vimeo perquè els vídeos es reprodueixin directament a la presentació.
Important: Pot ser que aquesta funció no estigui disponible a totes les regions.
Toca
 , toca
, toca  i, després, toca “Vídeo web”.
i, després, toca “Vídeo web”.Escriu o enganxa un enllaç al vídeo i, tot seguit, toca Inserir.
Per reproduir el vídeo web a la presentació, toca el botó Reproduir
 .
.Nota: Cal que tinguis connexió a internet per reproduir un vídeo d’una pàgina web.
En reproduir la presentació, els vídeos web es reprodueixen davant dels objectes superposats de la diapositiva.
Substituir un marcador de posició multimèdia amb un vídeo
Toca
 a l’angle inferior dret d’un marcador de posició multimèdia.
a l’angle inferior dret d’un marcador de posició multimèdia.Toca un àlbum.
Per utilitzar un vídeo de l’iCloud o d’un altre servei, toca “Inserir des de” a sota dels àlbums.
Toca el vídeo que vols afegir.
Si insereixes un vídeo des de l’iCloud o des d’un altre servei, toca les carpetes per localitzar-lo.
Arrossega qualsevol punt blau per canviar la mida del vídeo i després toca Fet.
Toca el botó Reproduir
 del vídeo per reproduir-lo.
del vídeo per reproduir-lo.
Substituir vídeo
Toca per seleccionar el vídeo a la diapositiva.
Toca
 i, després, toca Vídeo o “Vídeo web”.
i, després, toca Vídeo o “Vídeo web”.toca Substituir.
Fes una de les accions següents:
Gravar un nou vídeo: toca “Fer foto o gravar vídeo” a sota dels àlbums i després toca Vídeo. Toca
 per començar la gravació; toca
per començar la gravació; toca  per aturar la gravació. Toca “Usar vídeo”.
per aturar la gravació. Toca “Usar vídeo”.Seleccionar un arxiu: toca un àlbum o toca “Inserir des de” a sota dels àlbums i, després, toca el vídeo que vulguis. Toca Seleccionar.
Substituir un vídeo web: insereix un enllaç a un vídeo nou i toca Substituir.
Afegir una descripció a un vídeo
Pots afegir una descripció a qualsevol vídeo de la presentació. Els sistemes de suport (com ara VoiceOver) llegeixen les descripcions dels vídeos quan algú fa servir aquesta tecnologia per accedir a la presentació. Les descripcions dels vídeos no són visibles a la presentació.
Toca el vídeo per seleccionar-lo, toca
 i, després, toca Vídeo.
i, després, toca Vídeo.Toca Descripció i, després, toca al quadre de text i introdueix el teu text.
Si exportes la presentació com a PDF, els sistemes de suport encara podran llegir les descripcions de vídeos. Consulta Exportar en format de PowerPoint o en un altre format d’arxiu al Keynote de l’iPhone.
Per afegir descripcions a una imatge, consulta Afegir una descripció d’imatge.
Afegir una descripció a un àudio
Pots afegir una descripció a qualsevol àudio de la presentació. Els sistemes de suport llegeixen les descripcions dels àudios quan algú fa servir aquesta tecnologia per accedir a la presentació. Les descripcions dels àudios no són visibles a la presentació.
Toca l’àudio per seleccionar-lo, toca
 i, després, toca Àudio.
i, després, toca Àudio.Toca Descripció i, després, toca al quadre de text i introdueix el teu text.
Si exportes la presentació com a PDF, els sistemes de suport encara podran llegir les descripcions d’àudios. Consulta Exportar en format de PowerPoint o en un altre format d’arxiu al Keynote de l’iPhone.
Per afegir descripcions a una imatge o un vídeo, consulta Afegir una descripció d’imatge o Afegir una descripció a un vídeo.
Afegir una banda sonora
Una banda sonora comença a reproduir-se quan s’inicia la presentació. Si hi ha dispositives que ja contenen vídeo o àudio, la banda sonora també es reprodueix en aquestes diapositives.
Un arxiu afegit com a banda sonora sempre es reprodueix des del principi.
Toca
 a la part superior de la pantalla, toca “Opcions de presentació” i, tot seguit, toca “Banda sonora”.
a la part superior de la pantalla, toca “Opcions de presentació” i, tot seguit, toca “Banda sonora”.Toca “Seleccionar àudio” i, tot seguit, toca una cançó per afegir-la.
Per afegir més música, toca “Afegir més pistes”.
Toca Bucle perquè la banda sonora es repeteixi fins que la presentació s’acabi.
Potser hauràs de passar el dit cap amunt per veure aquestes opcions.
Toca Fet per tornar a la presentació.
Per desactivar una banda sonora, toca “Banda sonora”, toca “Seleccionar àudio” i, llavors, toca Desactivat.
Alguns arxius multimèdia estan protegits per les lleis de drets d’autor. Pot ser que alguns arxius multimèdia només es puguin reproduir al dispositiu on s’han descarregat. No és possible afegir música protegida amb DRM (gestió de drets digitals) a la banda sonora de la presentació.
Per configurar la reproducció en bucle del vídeo o l’àudio, ajustar el volum de reproducció de l’àudio, la reproducció del vídeo o l’àudio de manera continuada a les transicions de diapositives o fer altres edicions al contingut, consulta Editar vídeo i àudio al Keynote de l’iPhone.