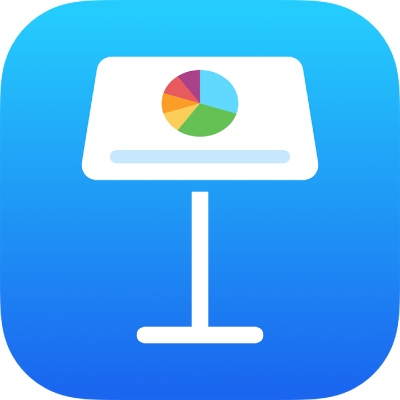
Afegir i editar dissenys de diapositiva al Keynote de l’iPhone
Les plantilles de diapositiva utilitzades a cada tema del Keynote es basen en dissenys de diapositiva. Quan vulguis afegir a la presentació una diapositiva que contingui elements determinats —com ara un títol o subtítol, una llista de vinyetes o una imatge—, selecciona el disseny de diapositiva que més s’assembli a l’aspecte i estil que vols. Després, substitueix els elements de marcador de posició i fes els canvis que consideris necessaris. Només canvia la diapositiva de la presentació; el disseny de diapositiva conserva el seu estat original.
Si afegeixes noves imatges, text i altres objectes a un disseny de diapositiva, aquests elements passen a formar part del fons de la diapositiva i deixen de ser editables a la presentació. Si vols que el text, les formes o les imatges d’un disseny de diapositiva siguin editables a la presentació, els has d’afegir al disseny com a marcadors de posició.
En un disseny de diapositiva pots introduir els mateixos tipus de canvis que pots fer en una diapositiva normal, com ara modificar l’aspecte del text, canviar del fons de la diapositiva i modificar la mida de les imatges. Les modificacions apareixeran a totes les diapositives de la presentació que estiguin basades en aquest disseny.
Afegir un nou disseny de diapositiva
Ves a l’app Keynote
 de l’iPhone.
de l’iPhone.Obre una presentació.
Toca qualsevol zona buida d’una diapositiva i, després, toca “Edita el disseny de diapositiva”.
Toca
 a la part inferior del navegador de diapositives i, després, toca per seleccionar un disseny de diapositiva existent que tingui un disseny similar al que vols.
a la part inferior del navegador de diapositives i, després, toca per seleccionar un disseny de diapositiva existent que tingui un disseny similar al que vols.Si no veus el navegador de diapositives, toca “Dissenys de la diapositiva” a l’angle superior esquerre de la pantalla.
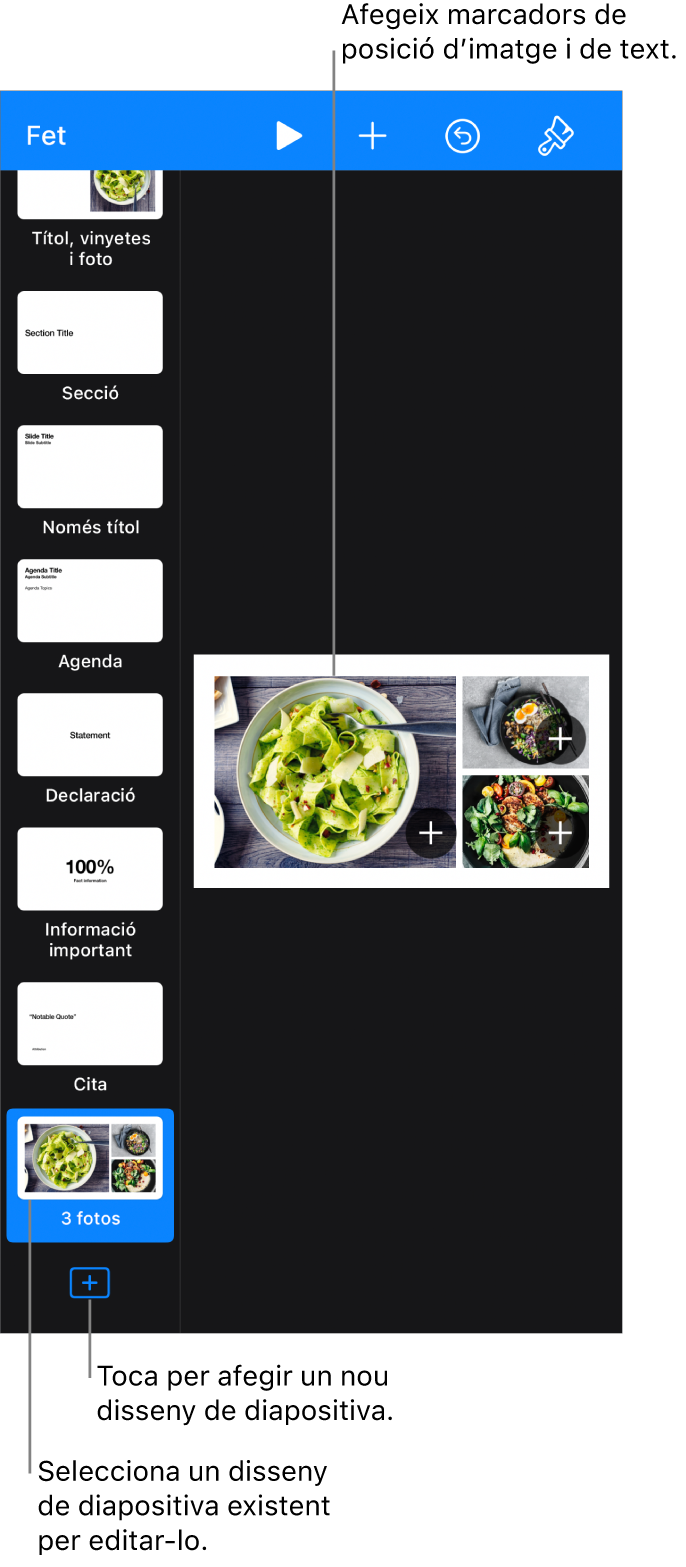
Escriu un nom per al disseny de diapositiva nou i toca Fet.
Modifica el disseny de diapositiva com vulguis, afegint-hi text, imatges, formes, marcadors de posició i altres objectes.
Consulta la secció “Afegir marcadors de posició de text i d’imatge” que hi ha a continuació.
Quan acabis d’editar, toca Fet.
Afegir marcadors de posició de text i de contingut multimèdia
Ves a l’app Keynote
 de l’iPhone.
de l’iPhone.Obre una presentació.
Toca el fons de qualsevol diapositiva (de manera que no hi hagi res seleccionat) i, després, toca “Edita el disseny de diapositiva”.
Toca per seleccionar el disseny de diapositiva que vols editar.
Fes una de les accions següents:
Crear un text del marcador de posició: Afegeix un quadre de text o afegeix una forma.
Crear un marcador de posició de contingut multimèdia: Afegir una imatge o afegeix un vídeo.
Canvia l’aspecte de l’element tal com vulguis i arrossega’l a la posició que vulguis de la diapositiva.
Toca per seleccionar l’objecte que has afegit, toca
 i, després, toca Estil.
i, després, toca Estil.Desplaça’t cap avall i, després, activa “Defineix com a text del marcador de posició” o “Defineix com a marcador de posició de contingut”.
Si vols que les diapositives basades en aquest disseny permetin disposar els objectes en capes sota objectes de disseny de diapositiva, toca el fons de la diapositiva (de manera que no hi hagi res seleccionat) i, després, toca
 i activa l’opció “Permet l’ús de capes”.
i activa l’opció “Permet l’ús de capes”.Per obtenir més informació sobre les capes, consulta Superposar, agrupar i bloquejar objectes.
Quan acabis d’editar, toca Fet.
Els marcadors de posició s’etiqueten automàticament segons el tipus. Les etiquetes indiquen al contingut on s’ha d’anar quan apliques un altre disseny a una diapositiva. Per exemple, una imatge que estigui en un marcador de posició amb l’etiqueta “Multimèdia” s’afegirà automàticament a un marcador de posició del nou disseny que també tingui l’etiqueta “Multimèdia”.
Per canviar una etiqueta, selecciona el marcador de posició, toca ![]() , toca Estil i, després, toca Etiqueta. Elimina l’etiqueta existent i escriu el nom d’etiqueta que vulguis.
, toca Estil i, després, toca Etiqueta. Elimina l’etiqueta existent i escriu el nom d’etiqueta que vulguis.
Canviar el text de marcador de posició d’un disseny de diapositiva
Pots canviar el text de marcador de posició d’un disseny de diapositiva, com ara el títol, el subtítol i molt més. Això és especialment útil si vols crear un tema i compartir-lo amb altres usuaris.
Si canvies el text de marcador de posició d’un disseny de diapositiva, el canvi s’aplicarà a totes les diapositives de la presentació que utilitzin aquest disseny.
Ves a l’app Keynote
 de l’iPhone.
de l’iPhone.Obre una presentació.
Toca el fons de qualsevol diapositiva (de manera que no hi hagi res seleccionat) i, després, toca “Edita el disseny de diapositiva”.
Toca per seleccionar el disseny de diapositiva que vols editar i, després, toca
 .
.A la pestanya “Estil”, toca “Mostra” i, després, escriu el que vols que digui el text de visualització.
Per exemple, si vols crear un tema per a presentacions sobre finances, pots canviar “Subtítol de la presentació” per “Trimestre”.
També pots afegir una o diverses etiquetes.
Quan acabis d’editar, toca Fet.
També pots crear marcadors de posició de text addicionals amb text de visualització personalitzat. Consulta Substituir el text del marcador de posició.
Afegir un marcador de posició d’objectes per a una taula, un gràfic o una galeria d’imatges.
Un marcador de posició al qual pots afegir una taula, un gràfic o una galeria d’imatges s’anomena marcador de posició d’objectes. En un disseny de diapositiva només pots afegir un marcador de posició d’objecte.
Ves a l’app Keynote
 de l’iPhone.
de l’iPhone.Obre una presentació.
Toca una zona buida de qualsevol diapositiva i, després, toca “Edita el disseny de diapositiva”.
Toca per seleccionar el disseny de diapositiva que vols editar.
Toca
 i, a continuació, activa “Marcador de posició de l’objecte”.
i, a continuació, activa “Marcador de posició de l’objecte”.Canvia la mida del marcador de posició i col·loca’l on vulguis.
La primera taula, gràfic o galeria d’imatges que afegeixis a qualsevol diapositiva basada en aquest disseny de diapositiva adopta la mida i la posició del marcador de posició.
Si vols que les diapositives basades en aquest disseny permetin disposar els objectes en capes sota objectes de disseny de diapositiva, toca el fons de la diapositiva (de manera que no hi hagi res seleccionat) i, després, toca
 i activa l’opció “Permet l’ús de capes”.
i activa l’opció “Permet l’ús de capes”.Quan acabis d’editar, toca Fet.
Eliminar un disseny de diapositiva
Ves a l’app Keynote
 de l’iPhone.
de l’iPhone.Obre una presentació.
Toca una zona buida de qualsevol diapositiva i, després, toca “Edita el disseny de diapositiva”.
Toca per seleccionar el disseny de diapositiva que vols eliminar, torna’l a tocar i, després, toca “Elimina”.
Si les diapositives de la presentació utilitzen aquest disseny de diapositiva, selecciona’n un de nou per a aquestes diapositives al quadre de diàleg que apareixerà i, després, toca “Selecciona”.
Toca “Accepta”.