Pedir cosas a Siri en el iPad
Hablar con Siri es una forma rápida de hacer las cosas. Pídele a Siri que traduzca una frase, ponga un temporizador, busque un lugar, informe sobre el tiempo y más. Cuanto más usas Siri, mejor comprende lo que necesitas.
Para utilizar Siri, el iPad debe estar conectado a internet. Pueden aplicarse tarifas de telefonía móvil.
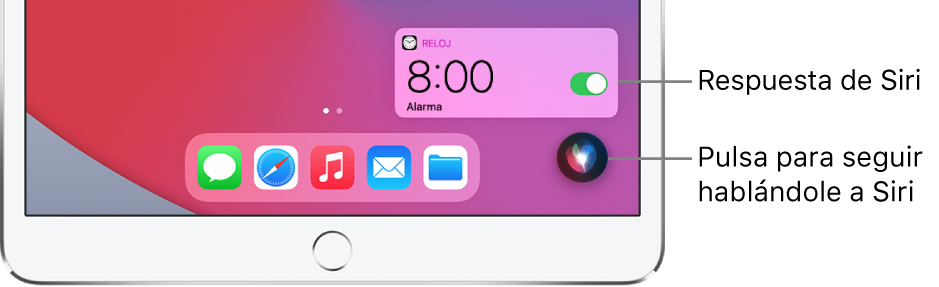
Configurar Siri
Si no configuraste Siri al configurar el iPad, ve a Ajustes ![]() > Siri y Buscar. A continuación, realiza cualquiera de las siguientes operaciones:
> Siri y Buscar. A continuación, realiza cualquiera de las siguientes operaciones:
Si quieres llamar a Siri con tu voz: Activa “Al oír ‘Oye Siri’”.
Si quieres llamar a Siri con un botón: Activa “Botón de inicio para abrir Siri” (en los iPad con botón de inicio) o “Pulsar el botón superior para abrir Siri” (en otros modelos de iPad).
Para cambiar ajustes adicionales de Siri, consulta Cambiar los ajustes de Siri en el iPad.
Llamar a Siri con la voz
Cuando llamas a Siri con tu voz, Siri responde en voz alta.
Di “Oye Siri” y haz una pregunta a Siri o pídele que haga algo.
Por ejemplo, di algo como: “Oye Siri, ¿qué tiempo hará hoy?” u “Oye Siri, pon una alarma a las 8 de la mañana”.
Para hacer otra pregunta o pedir otra cosa, di “Oye Siri” de nuevo o pulsa
 .
.
Nota: Para evitar que el iPad responda a “Oye Siri”, coloca el iPad boca abajo o ve a Ajustes ![]() > Siri y Buscar. A continuación, desactiva “Escuchar ‘Oye Siri’”.
> Siri y Buscar. A continuación, desactiva “Escuchar ‘Oye Siri’”.
También puedes decir “Oye Siri” para llamar a Siri mientras llevas puestos unos AirPods Max, unos AirPods Pro o unos AirPods (2.ª generación). Consulta Usar Siri con los AirPods en el iPad.
Llamar a Siri con un botón
Cuando llamas a Siri con un botón y el iPad está en silencio, Siri responde en silencio. Para cambiar esto, consulta Cambiar cómo responde Siri.
Realiza una de las siguientes operaciones:
En un iPad con botón de inicio: Mantén pulsado el botón de inicio.
En otros modelos de iPad: Mantén pulsado el botón superior.
EarPods con Remote y micrófono: (De venta por separado) Mantén pulsado el botón central o de llamada.
Cuando aparezca Siri, hazle una pregunta o pídele que haga algo.
Por ejemplo, di algo como: “¿Cuánto es el 18 % de 225?” o “Ajusta el temporizador a 3 minutos”.
Para hacer otra pregunta o pedir otra cosa, pulsa
 .
.
También puedes activar Siri tocando los AirPods. Consulta Usar Siri con los AirPods en el iPad.
Hacer una corrección si Siri no te entiende bien
Reformular la petición: Pulsa
 y, a continuación, expresa tu petición de otra forma.
y, a continuación, expresa tu petición de otra forma.Deletrear parte de la petición: Pulsa
 y repite la petición deletreando las palabras que Siri no ha entendido. Por ejemplo, di “Llamar” y después deletrea el nombre de la persona.
y repite la petición deletreando las palabras que Siri no ha entendido. Por ejemplo, di “Llamar” y después deletrea el nombre de la persona.Cambiar un mensaje antes de enviarlo: Di: “Cámbialo”.
Editar la petición con texto: Si ves tu solicitud en pantalla, puedes editarla. Pulsa la solicitud y, a continuación, usa el teclado en pantalla.
Escribir en lugar de hablarle a Siri
Ve a Ajustes
 > Accesibilidad > Siri y, a continuación, activa “Escribir a Siri”.
> Accesibilidad > Siri y, a continuación, activa “Escribir a Siri”.Para hacer una petición, llama a Siri e interactúa con Siri utilizando el teclado y el campo de texto para hacerle una pregunta a Siri o pedirle que haga algo.
Si Siri no funciona tal como se espera en el iPad, consulta el artículo de soporte técnico de Apple Si “Oye Siri” no funciona en el iPhone o iPad.
Siri se ha diseñado para mantener protegida tu información y puedes escoger lo que quieres compartir. Para obtener más información, consulta el artículo de soporte técnico de Apple “Consultar a Siri”, Dictado y la privacidad.