
Escurçar clips a l’iMovie del Mac
Pots ajustar amb precisió la durada d’un clip de la pel·lícula movent el punt d’inici o final del clip, o canviant la durada d’una selecció d’un interval. L’ajust precís dels punts inicial i final i la modificació de la durada dels clips és una operació que s’anomena escurçament.
Ampliar o escurçar un clip a la línia de temps arrossegant
A l’iMovie
 del Mac, desplaça't cap al principi o el final d’un clip a la línia de temps que vols ampliar o escurçar.
del Mac, desplaça't cap al principi o el final d’un clip a la línia de temps que vols ampliar o escurçar.Fes una de les accions següents:
Ampliar el clip: Arrossega la vora del clip allunyant-la del centre.
Per ampliar un clip, cal que hi hagi disponible parts del clip que no s’utilitzin.
Escurçar el clip: Arrossega la vora del clip apropant-la al centre.
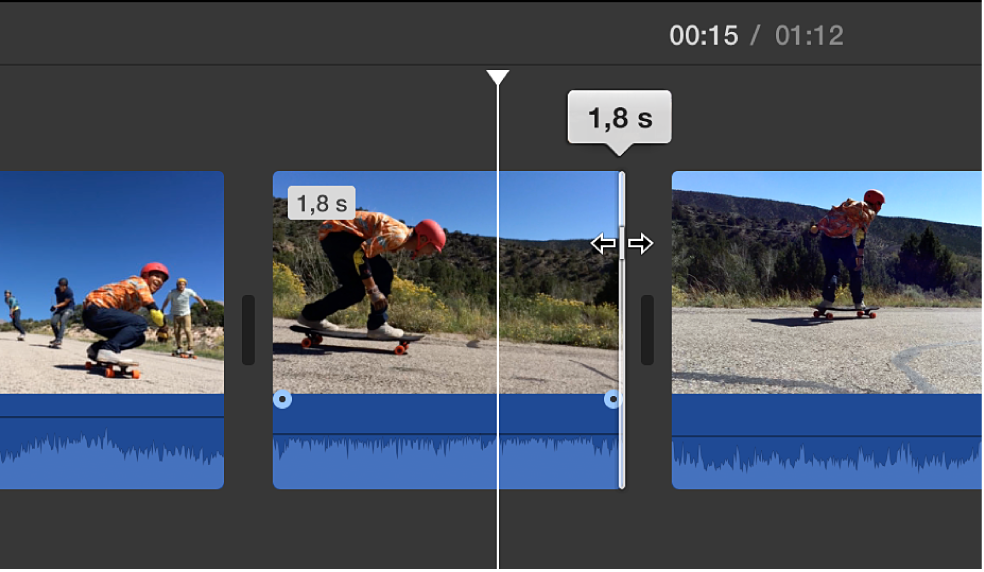
Afegir o eliminar fotogrames amb l’escurçador de clips
Pots utilitzar l’escurçador de clips per afegir més fotogrames a un clip o per eliminar d’un clip els fotogrames que no vulguis. També pots veure quina proporció del clip es fa servir.
A l’iMovie
 del Mac, selecciona a la línia de temps el clip que vols escurçar.
del Mac, selecciona a la línia de temps el clip que vols escurçar.Ves a Finestra > Mostrar l’escurçador de clips.
L’escurçador de clips apareix damunt de la línia de temps.
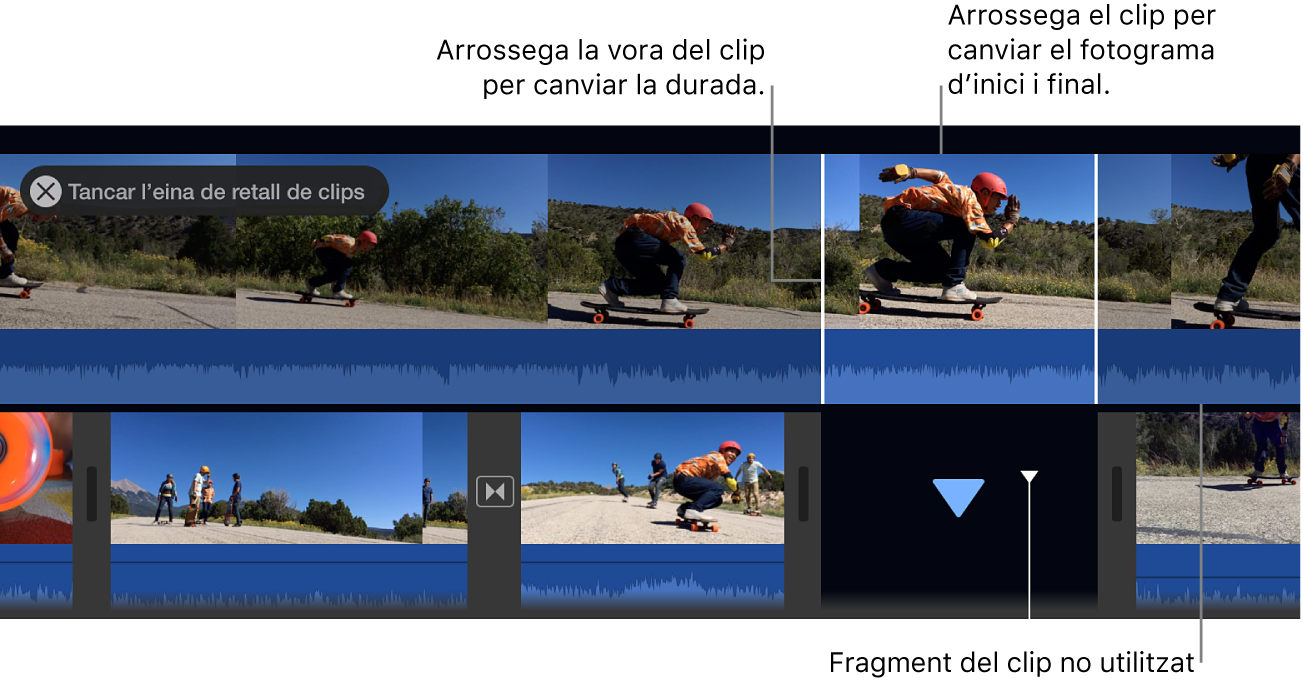
Fes una de les accions següents:
Ampliar el clip: Arrossega la vora del clip allunyant-la del centre.
Escurçar el clip: Arrossega la vora del clip apropant-la al centre.
Mantenir la durada del clip però canviar-ne els fotogrames inicial i final: Arrossega el clip des del centre i mou-lo cap a l’esquerra o la dreta.
Prem la tecla de retorn per tancar l’escurçador de clips.
Ajustar amb precisió els punts inicial i final i crear edicions de divisió amb l’editor de precisió
Pots utilitzar l’editor de precisió per ajustar l’inici i el final dels clips, així com la durada de les transicions entre clips. També pots fer servir l’editor de precisió per ampliar l’àudio d’un clip més enllà dels límits del vídeo (per exemple, si vols que l’àudio d’un clip de sortida continuï durant el clip de vídeo següent o si vols que l’àudio d’un clip d’entrada comenci abans que el vídeo). Les edicions en què l’àudio i el vídeo d’un clip tenen punts inicials i finals diferents s’anomenen edicions de divisió.
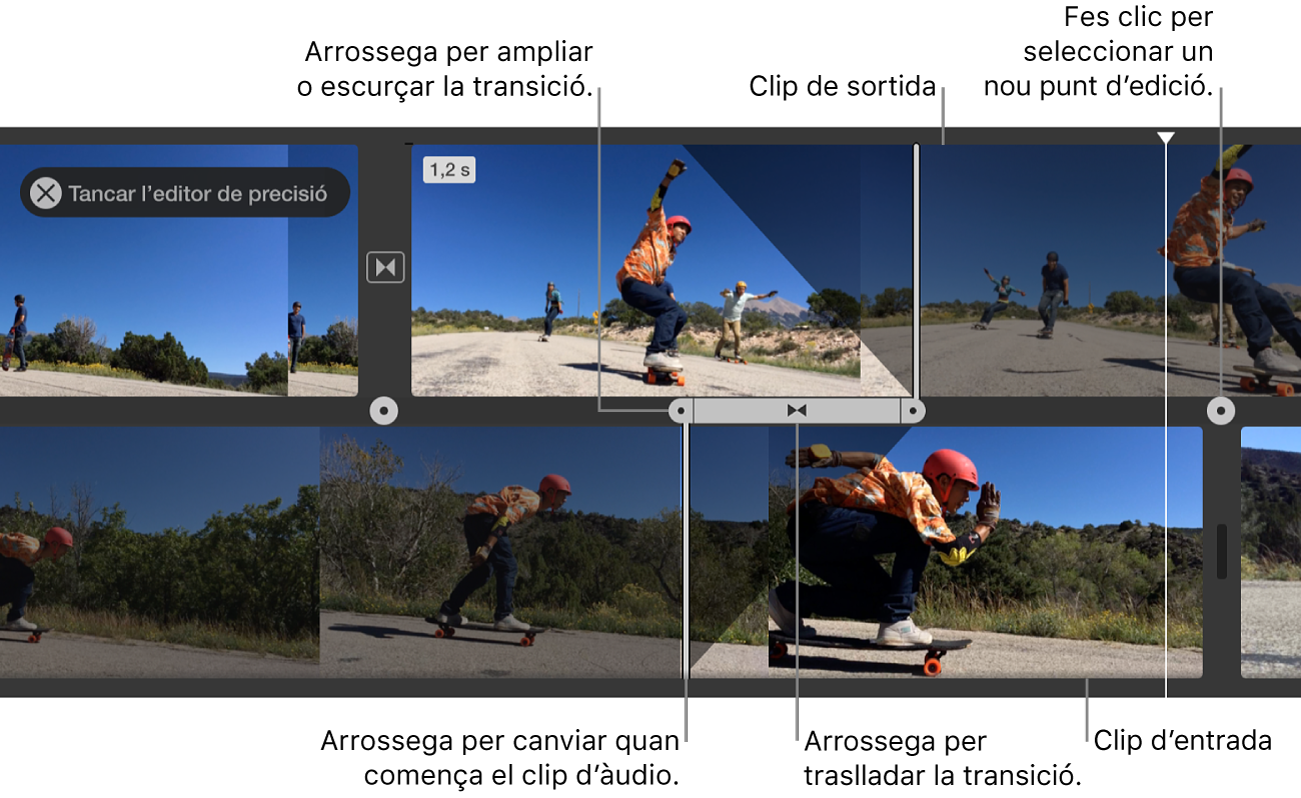
A l’iMovie
 del Mac, fes una de les accions següents:
del Mac, fes una de les accions següents:Fes doble clic a l’extrem d’un clip línia de temps.
Selecciona la vora dreta o esquerra d’un clip a la línia de temps i selecciona Finestra > Mostrar l’editor de precisió.
Apareix l’editor de precisió, mostrant una vista ampliada dels clips d’entrada i de sortida. El punt d’edició (on el clip de sortida es substitueix pel d’entrada) es representa amb una línia vertical grisa al centre de l’editor de precisió. El clip de sortida i els clips anteriors a aquest apareixen al capdamunt de l’editor de precisió, i el clip d’entrada i els clips que el segueixen apareixen a sota.
Les parts atenuades dels clips a l’esquerra i a la dreta de la línia d’edició són els fragments que no s’utilitzen dels clips, que estan disponibles per escurçar. Pots reproduir ràpidament aquestes àrees per decidir millor on vols escurçar.
Si el punt d’edició seleccionat té alguna transició afegida, la durada de la transició s’indica amb unes línies diagonals i una barra de transició amb identificadors.
Per moure el punt d’edició, arrossega la línia d’edició del centre de l’editor de precisió o arrossega un dels dos clips per allargar-ne o escurçar-ne la durada.
Per modificar una transició, fes una de les accions següents:
Reduir la durada de la transició: Arrossega l’identificador de transició d’entrada cap a la dreta, o arrossega l’identificador de transició de sortida cap a l’esquerra.
Augmentar la durada de la transició: Arrossega l’identificador de transició d’entrada cap a l’esquerra, o arrossega l’identificador de transició de sortida cap a la dreta.
Per moure un punt d’edició d’àudio, situa el punter a l’ona d’àudio blava de sota del clip de sortida o d’entrada i arrossega el punt d’edició d’àudio.
Nota: Per moure un punt d’edició d’àudio, has d’activar “Mostrar les ones” a la línia de temps. Si els teus clips de vídeo i d’àudio no es mostren com a ones d’àudio, fes clic a “Configuració”, a l’angle superior dret de la línia de temps, i marca la casella “Mostrar les ones”.
Quan hagis acabat de moure els clips, els punts d’edició o els identificadors de transició, prem la tecla de retorn per tancar l’editor de precisió.
Consell: Per seleccionar un altre punt d’edició a l’editor de precisió, fes clic a un dels punts de l’extrem que hi ha entre els clips de sortida i d’entrada.
Escurçar fotogrames no desitjats utilitzant el menú de dreceres
A l’iMovie
 del Mac, mantén premuda la tecla R i arrossega per damunt d’un clip a la línia de temps per seleccionar l’interval de fotogrames que vols conservar.
del Mac, mantén premuda la tecla R i arrossega per damunt d’un clip a la línia de temps per seleccionar l’interval de fotogrames que vols conservar.Amb la tecla Control premuda, fes clic al clip i selecciona “Escurçar la selecció” al menú de dreceres.
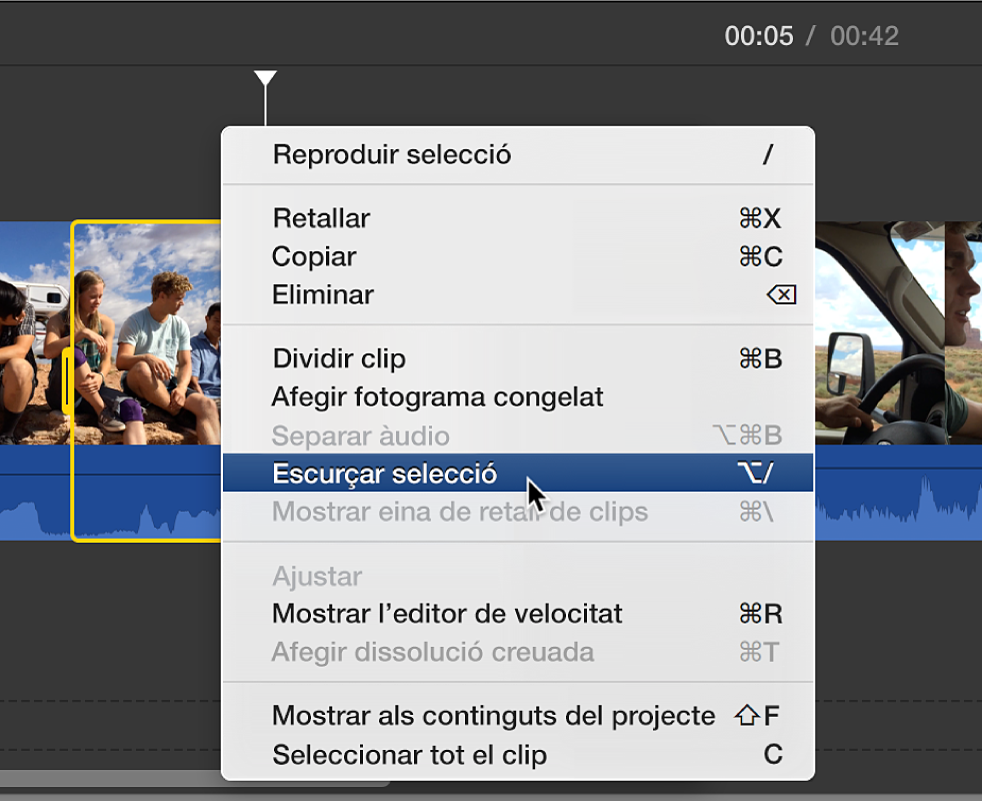
El clip s’escurça als límits de la selecció.