
Afegir clips a la pel·lícula a l’iMovie del Mac
Per crear una pel·lícula, afegeix-hi clips des dels esdeveniments.
Arrossegar un clip a la línia de temps
A l’iMovie
 del Mac, selecciona un esdeveniment a la llista de biblioteques que contingui el material que vols afegir a la teva pel·lícula.
del Mac, selecciona un esdeveniment a la llista de biblioteques que contingui el material que vols afegir a la teva pel·lícula.Els clips de l’esdeveniment apareixen a la barra d’eines a la dreta de la llista de biblioteques.
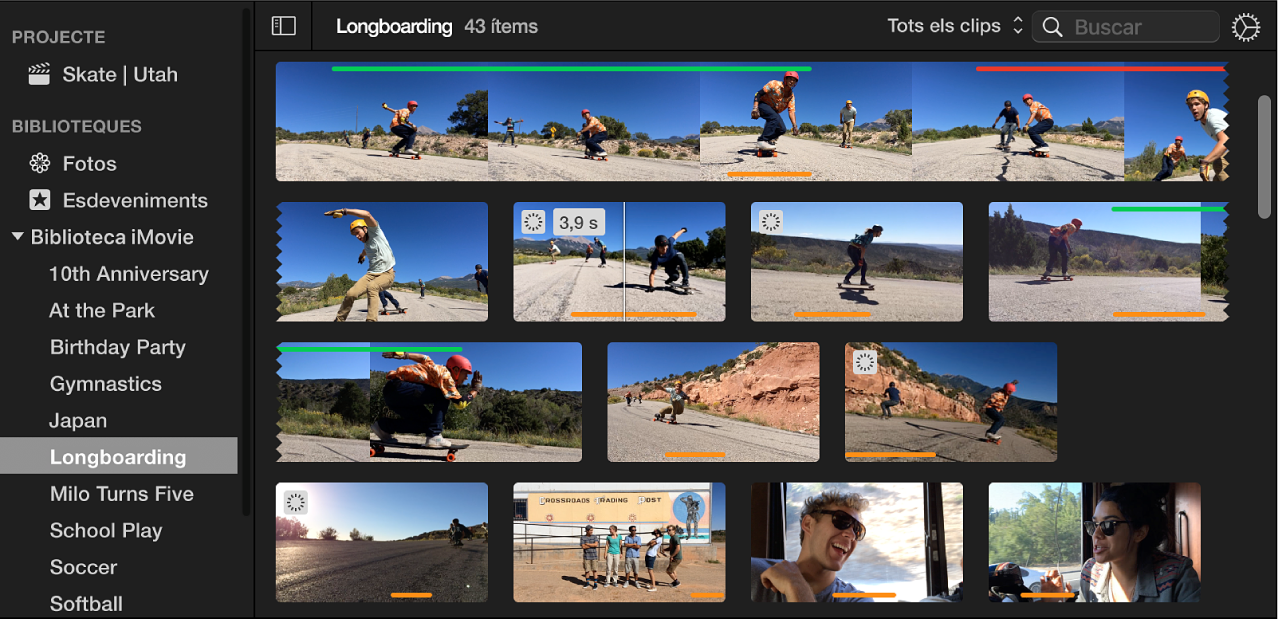
Arrossega un clip des de l’explorador fins a la línia de temps.
Per dividir un clip a la pel·lícula i inserir el vídeo entre dos segments, arrossega el clip a la part superior d’un clip existent a la línia de temps i selecciona Inserir al menú que apareix.
Arrossegar un fragment d’un clip a la línia de temps
A l’iMovie
 del Mac, selecciona un esdeveniment a la llista de biblioteques que contingui el material que vols afegir a la teva pel·lícula.
del Mac, selecciona un esdeveniment a la llista de biblioteques que contingui el material que vols afegir a la teva pel·lícula.Els clips de l’esdeveniment apareixen a la barra d’eines a la dreta de la llista de biblioteques.
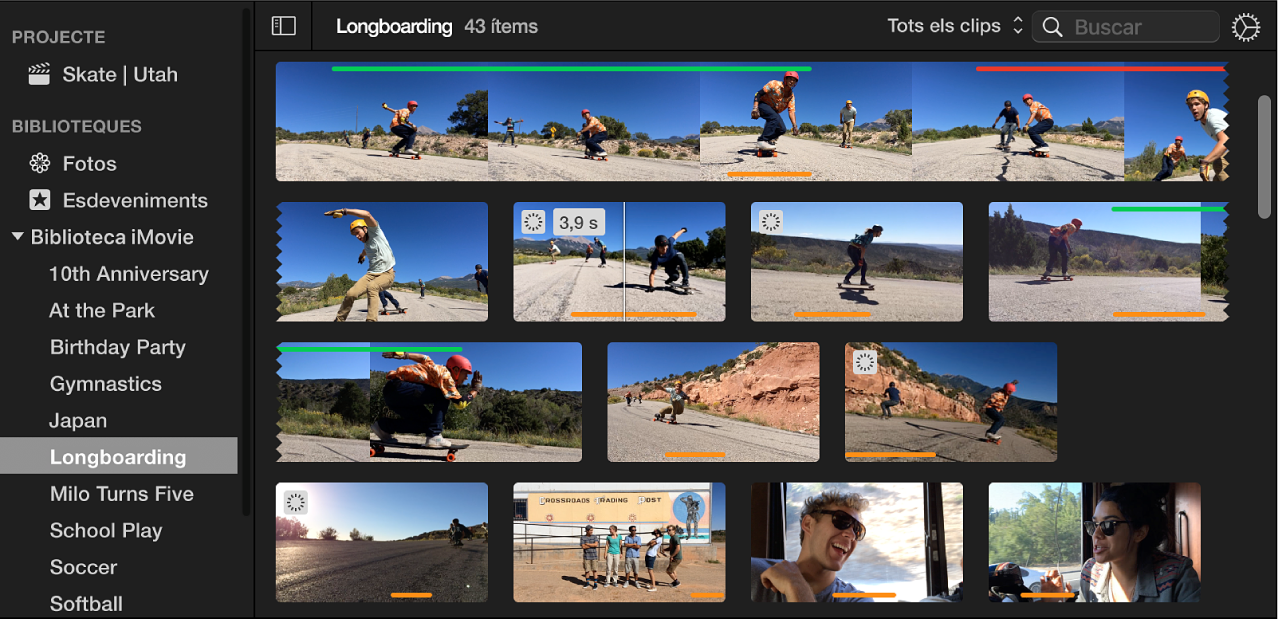
Mantén premuda la tecla R i arrossega per damunt d’un clip per seleccionar l’interval que vols.
Arrossega l’interval seleccionat a la línia de temps.
Per dividir un clip a la pel·lícula i inserir el vídeo entre dos segments, arrossega la selecció a la part superior d’un clip existent a la línia de temps i selecciona Inserir al menú que apareix.
Afegir un clip al final de la pel·lícula
A l’iMovie
 del Mac, selecciona un esdeveniment a la llista de biblioteques que contingui el material que vols afegir a la teva pel·lícula.
del Mac, selecciona un esdeveniment a la llista de biblioteques que contingui el material que vols afegir a la teva pel·lícula.Els clips de l’esdeveniment apareixen a la barra d’eines a la dreta de la llista de biblioteques.
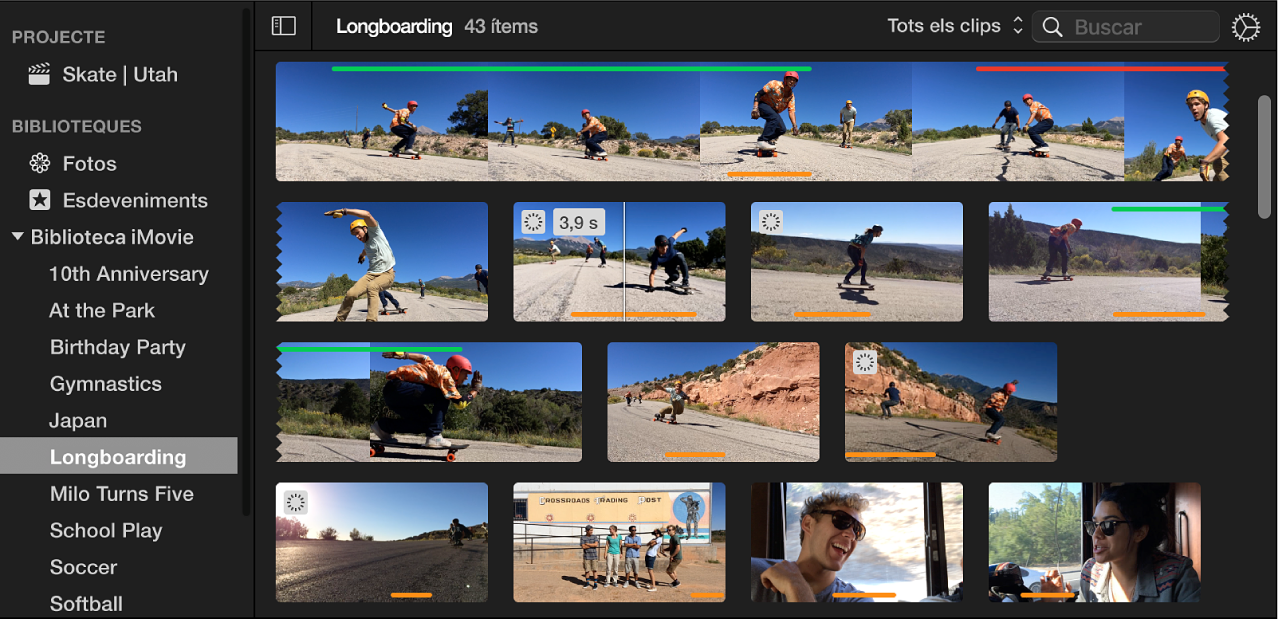
A l’explorador, fes una de les accions següents:
Seleccionar un fragment d’un clip: Mantén premuda la tecla R mentre arrossegues sobre el fragment del clip que vols seleccionar.
Seleccionar un clip sencer: fes clic al clip.
Fes una de les accions següents:
Selecciona Editar > Afegir a la pel·lícula.
Fes clic al botó “Afegir (+)” que apareix al clip de l’explorador.
La selecció s’afegeix a la pel·lícula al final de la línia de temps.
Substituir un clip de la línia de temps
A l’iMovie
 del Mac, selecciona un esdeveniment a la llista de biblioteques que contingui el material que vols afegir a la teva pel·lícula.
del Mac, selecciona un esdeveniment a la llista de biblioteques que contingui el material que vols afegir a la teva pel·lícula.Els clips de l’esdeveniment apareixen a la barra d’eines a la dreta de la llista de biblioteques.
A l’explorador, fes una de les accions següents:
Seleccionar un fragment d’un clip: Mantén premuda la tecla R mentre arrossegues sobre el fragment del clip que vols seleccionar.
Seleccionar un clip sencer: fes clic al clip.
Arrossega la selecció al capdamunt del clip que vols substituir a la línia de temps.
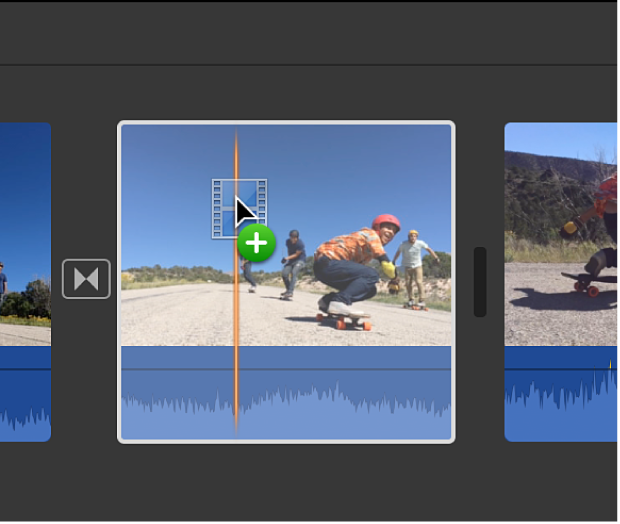
Al menú que apareix, fes una de les accions següents:
Substituir el clip, mantenint la durada del clip nou: Selecciona Substituir.
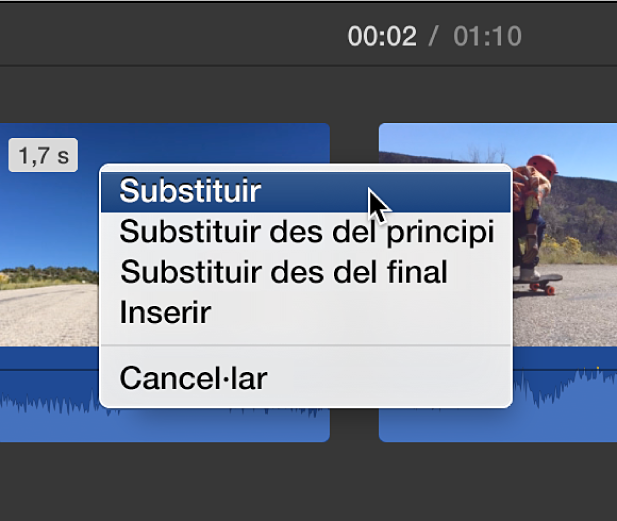
Substituir el clip, mantenint la durada del clip original i utilitzant el punt inicial del nou clip com a començament: Selecciona “Substituir des del principi”:
Substituir el clip, mantenint la durada del clip original i utilitzant el punt final del nou clip com a final: Selecciona “Substituir des del final”:
Inserir un clip a la línia de temps
A l’iMovie
 del Mac, selecciona un esdeveniment a la llista de biblioteques que contingui el material que vols afegir a la teva pel·lícula.
del Mac, selecciona un esdeveniment a la llista de biblioteques que contingui el material que vols afegir a la teva pel·lícula.Els clips de l’esdeveniment apareixen a la barra d’eines a la dreta de la llista de biblioteques.
A la línia de temps, situa el cursor de reproducció on vulguis inserir el clip.
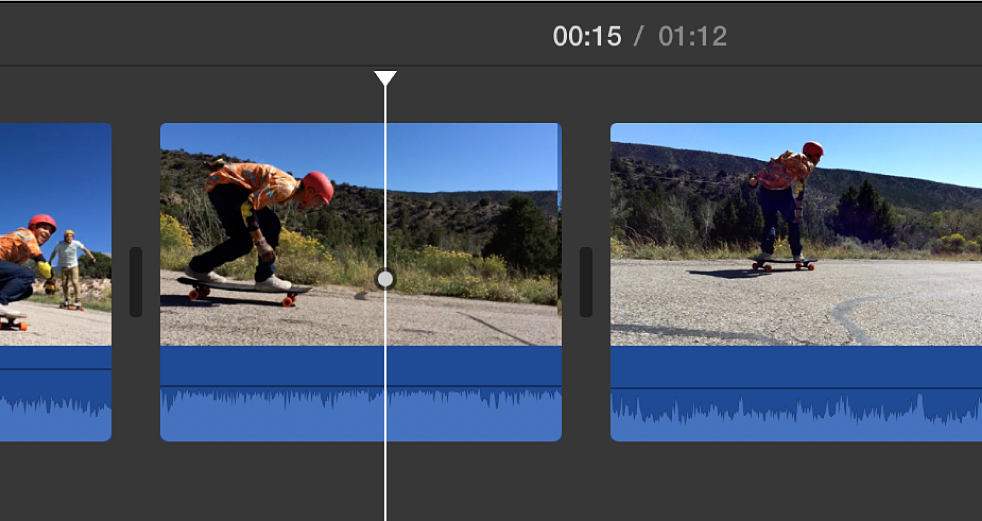
A l’explorador, fes una de les accions següents:
Seleccionar un fragment d’un clip: Mantén premuda la tecla R mentre arrossegues sobre el fragment del clip que vols seleccionar.
Seleccionar un clip sencer: fes clic al clip.
Selecciona Edició > Inserir.
Si el cursor de reproducció es situa al capdamunt d’un clip, el clip de la línia de temps es divideix en dos clips i s’insereix el clip nou entre els dos segments.
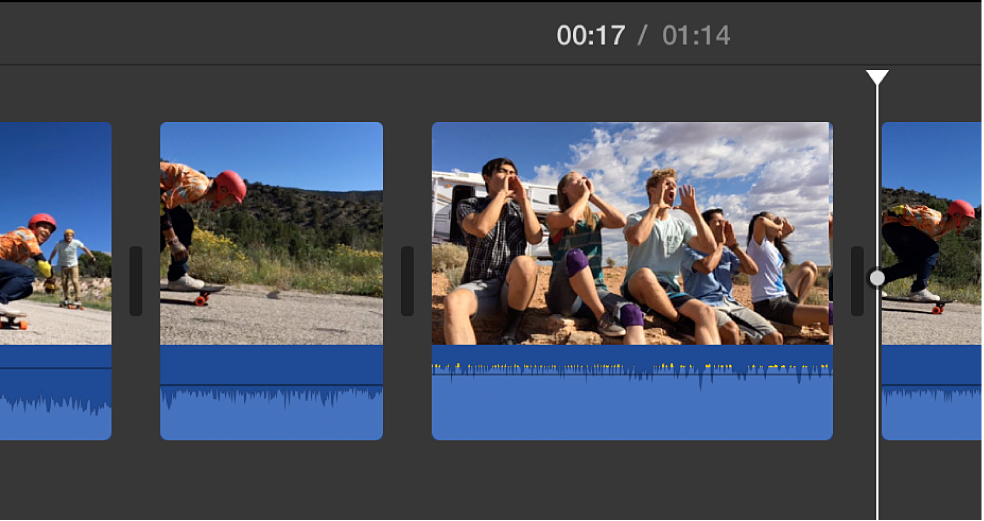
El vídeo que s’ha afegit a un projecte es marca a la part inferior amb una franja taronja a l’explorador, perquè puguis saber en un cop d’ull quin vídeo has utilitzat. Pots afegir el mateix vídeo a tants projectes com vulguis.
Important: Si afegeixes un vídeo de definició estàndard 4:3 en un projecte d’alta definició 16:9, l’iMovie escapça automàticament el vídeo perquè s’ajusti a tot el marc de 16:9. Per mostrar el marc 4:3 sencer, consulta “Restaurar la relació d’aspecte original d’un clip” a Escapçar clips a l’iMovie del Mac.